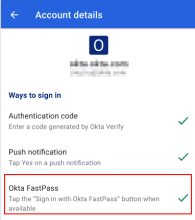Set up Okta Mobility Management on an iOS device
Okta Mobility Management (OMM) secures your mobile device and configures it so that you can access your work email, calendar, contacts, and applications. Learn how to enroll in the service.
Before you begin
Check if you use Okta FastPass, open Okta Verify and tap your account. If Okta FastPass has a green checkmark, your organization uses the Okta FastPass sign-in method.
If your organization uses Okta FastPass, you can’t use Okta Mobile. To access your applications, go to the Okta Dashboard in the mobile browser, or tap Open dashboard in Okta Verify.
Start this task
- Install the Okta Mobile application on your iOS device.
- Tap the Okta Mobile app, then sign in to Okta Mobile:
For Okta preview tenants, enter the entire URL in the Site name field (for example: https://yourcompany.oktapreview.com).
- Sign in with Okta Verify or by sending a code to your phone.
- Set up and confirm a new Okta Mobile PIN:
Okta recognizes that the device is configured and eligible for Okta Mobility Management (OMM). Okta prompts you to enroll in OMM.
- Tap Get Started to begin your enrollment.
- Follow the wizard. Enter your device's PIN if prompted.
- When the installation completes, you might be redirected to Safari. Tap Open to open Okta Mobile.
- The device is now enrolled in OMM. Okta App Store opens.
If mobile-enabled applications are assigned to you, you immediately see those apps in the Okta Mobile App Store. You still have to install each application.
- Install any app on your device by tapping INSTALL. Tap OPEN to configure the native app for this device.
If any of the apps exist on the device, they’re considered unmanaged and aren’t subject to Okta's security policies. The apps appear on the Okta Apps store page. Remove unmanaged app versions from your device and reopen the Okta Mobile app.
Your admin may have configured OMM so that documents in managed apps can only be opened by other managed apps installed on that device.
Next steps
When a new app is assigned to you, it automatically included in the Mobile Apps Store on your device. Install it. You can uninstall a managed app at any time. Okta Mobility Management doesn't prevent you from doing so.