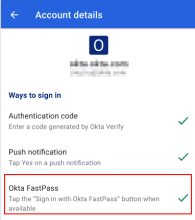Set up Okta Mobility Management on a macOS device
Okta Mobility Management (OMM) secures your mobile device and configures it to access your work email, calendar, contacts, and applications. If your administrator enabled OMM, you must enroll in the service.
Before you begin
- Check if you use Okta FastPass, open Okta Verify and tap your account. If Okta FastPass has a green checkmark, your organization uses the Okta FastPass sign-in method.
If your organization uses Okta FastPass, you can’t use Okta Mobile. To access your applications, go to the Okta Dashboard in the mobile browser, or tap Open dashboard in Okta Verify.
- Before you enroll your device, create a passcode. You might be prompted to reset your passcode.
Start this task
- Click the Secure your Mac button at the bottom of your Okta Mobile dashboard.
- Read and accept the user agreement. Click Agree and download configuration file. A mobile configuration file is downloaded and you are prompted to locate and open it.
- Follow the enrollment instructions.
When the profile is installed, you see the status message:
The Mac Enrolled message at the bottom of your Okta dashboard confirms a successful enrollment.
Known issues
On OS X 10.11.4, if you didn't create a passcode before the OMM enrollment, you might be locked out after signing out of your device. If this problem occurs, contact your administrator.
Next steps
When a new app is made available for you, that app automatically appears in the Mobile Apps Store on your device. Install it. Note that you can uninstall a managed app at any time. Okta Mobility Management does not prevent you from doing so.