Check the health of your Android device
You can view the security health of your device to identify if it's exposed to any security risks.
Okta Verify performs several security checks:
- OS version: Indicates if the operating system (OS) version of your device is up to date.
- Screen lock: Indicates if your device is protected by a screen lock PIN or password.
- Disk encryption: Indicates if the hard disk of your device is encrypted.
- Biometrics: Indicates if biometric verification is enabled on your device.
A green check mark confirms that your device meets Okta device security recommendations. A yellow exclamation mark indicates that you should change some settings to better secure your device.
-
Open Okta Verify.
-
Click the Device health icon in the top-right corner.
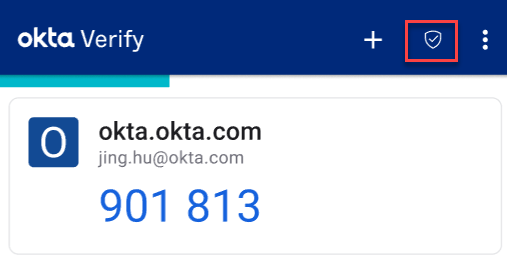
If you must take any remediation actions, a badge appears on the Device health icon.
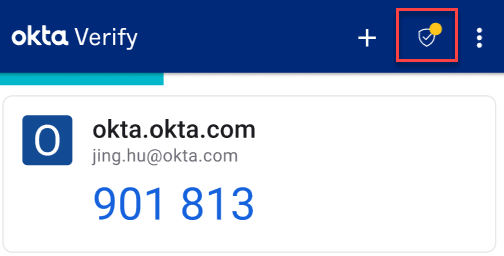
-
View the health status of each security check for your device.
-
If all checks passed, your device is secure.
-
If you find warnings, follow the instructions to fix the issues. For example, you might have to update the Android version to include a security patch or to enable biometrics (face recognition or fingerprint verification).
If you must encrypt your disk, consider these details:
-
Ensure that your phone is plugged in so that it doesn't shut down during the encryption process.
-
If you haven't set a screen lock PIN or password yet, you're prompted to do so. Be sure to remember this password. Enter it when you turn on your phone or unlock it. If you change your PIN or password after encryption, you have to reset your PIN to preserve encryption.
-
-
After you complete the remediation steps, your device meets Okta security recommendations.
