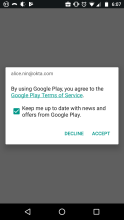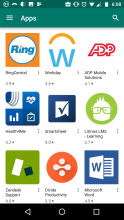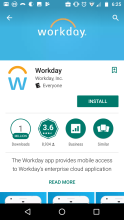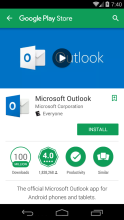AndroidデバイスでOkta Mobility Managementをセットアップする
Okta Mobility Management(OMM)によりモバイルデバイスのセキュリティを確保できます。仕事用のメール、カレンダー、連絡先、アプリケーションにアクセスするようにOMMを構成します。管理者によってOMMが有効にされている場合、このサービスに登録する必要があります。
はじめに
-
OrganizationでOkta FastPassを使用している場合、Okta Mobileは使用できません。アプリにアクセスするには、モバイルブラウザーでOkta Dashboardに移動するか、Okta Verifyの[Open dashboard(ダッシュボードを開く)]をタップしてください。
Okta FastPassを使用しているかを確認します。Okta Verifyを開き、アカウントをタップします。Okta FastPassに緑色のチェックマークが付いている場合、OrganizationはOkta FastPassのサインイン方法を使用しています。
-
Android 12では、Okta Mobileが仕事用プロファイルにインストールされている場合(Okta Mobility Managementがセットアップ済み)、指紋検証はサポートされません。
- Okta Mobile 4.21.0を使用して仕事用プロファイルをセットアップする場合、その仕事用プロファイルに自動的にインストールされないことがあります。Play for Workアプリストアにアクセスして、必要なアプリをダウンロードします。
このタスクを開始する
- AndroidデバイスにOkta Mobileアプリをインストールします。
- Okta Mobileアプリをタップし、サインインします。
Oktaプレビューテナントに対して、[Site name(サイト名)]フィールドにURL全体を入力します(例:https://yourcompany.oktapreview.com)。
プロンプトが表示されたら、多要素認証(MFA)を使用してサインインします。Okta Verifyで認証するなどです。
- 新しいPINをセットアップして確認します。[Done(完了)] をタップします。
- をタップします。ワークプロファイルをセットアップする際に、プロンプトが表示されたらデバイスのPINを入力します。
-
仕事用プロファイルの登録を完了します。
Android for Workの登録
- プロンプトに従い、仕事用プロファイルをセットアップします。[Set up work profile(仕事用プロファイルのセットアップ)]ページで、[Next(次へ)]をタップします。
次のウィンドウでは管理者の機能および権限についての説明が表示されます。
-
[OK]をタップして、仕事用プロファイルのセットアップを続行します。
-
デバイスにパスコードがない場合は、設定する必要がある場合があります。
-
デバイスを暗号化していない場合は、暗号化する必要がある場合があります。デバイスを暗号化する処理は1時間以上かかる場合があります。デバイスを電源に接続するとともに、この処理を完了する時間を確保してください。
-
- 仕事用プロファイルのセットアップが完了すると、PINを入力するようOktaのアプリにリダイレクトされます。作成したOkta MobileのPINを使用します。
- OrganizationでGSuiteを使用していない場合は、手順6に進みます。使用している場合は、プライバシーポリシーとサービス利用規約に同意してください。
- 会社のアカウントにサインインします。Organizationにアクセスする資格情報を入力し、[Next(次へ)]をタップします。
[Google account (Googleアカウント)]ページに、新しいアカウントとその管理に関する詳細が表示されます
- [Accept (同意する)]をタップしてGoogleのサービス利用規約に同意し、続行します。
OMMデバイス登録が正常に完了します。Play for Workの登録が開始されます。数分かかることがあります。処理中にデバイスがロックされると、Okta MobileのPINの再入力が必要になります。
Play for Workにアクセスするには、左上隅にある[Menu(メニュー)]アイコンをタップします。次に、サイドバーの[Play for Work]をタップします。
- タップしてサービス利用規約に同意します。
- Play for Workにアクセスするには、左上隅にある[Menu(メニュー)]アイコンをタップします。
- サイドバーの[Play for Work]をタップします。Play for Workアプリストアで、すべてのモバイル対応アプリが見つかります。
- 任意のアプリをタップすると詳細ページが表示されます。
- [Install(インストール)]をタップします。
-
アプリがデバイスにインストールされたら、[Open(開く)]をタップし、このデバイスのネイティブアプリを構成します。
Samsung SAFEの登録
Android for WorkがサポートされていないSamsungデバイスを使用している場合、次の手順に従ってください。
- Samsung Knoxのプライバシーポリシーが表示されます。[Accept (同意する)]をタップし、続行します。
- デバイス管理者の権限を説明する、[Activate device administrator? (デバイス管理者を有効化しますか?)]ダイアログが表示されます。[Activate (有効化する)]をタップし、続行します。[Mobile Apps Store(モバイル App Store)]ページに 、管理者によって割り当てられたアプリが表示されます。
- [Install(インストールする)]をタップしてGoogle Play Storeのアプリページを開き、[Install(インストールする)]をタップしてデバイスにインストールします。
ネイティブAndroidの登録
Android for WorkがサポートされていないSamsung以外のデバイスを使用している場合、次の手順に従ってください。
- 会社のリソースにアクセスするためにOMMに登録します。[Enroll (登録する)]をタップして、続行します。[Activate device administrator?(デバイス管理者を有効化しますか?)]ページにデバイス管理者の権限が説明されています。
- [Activate (有効化する)]をタップします。[Mobile Apps Store(モバイル App Store)]ページに 、割り当てられたアプリが表示されます。
- [Install(インストールする)]をタップしてGoogle Play Storeのアプリページを開き、[Install(インストールする)]をタップしてデバイスにインストールします。
考慮事項:
- いずれかのアプリがデバイスに存在する場合、非管理対象とみなされ、Oktaのセキュリティポリシーの対象外となりますが、Okta App Storeページには表示されます。マネージドアプリの非管理対象バージョンをデバイスから削除し、Okta Mobileアプリを再度開いてください。
- マネージドアプリのドキュメントがそのデバイスにインストールされた他のマネージドアプリによってのみ開けるように管理者がOMMを構成している場合があります。
次の手順
新しいアプリが利用可能になると、デバイスのモバイルアプリストアにそのアプリが自動的に表示されますので、インストールします。マネージド アプリはいつでもアンインストールできます。Okta Mobility Managementによって阻止されることはありません。
- プロンプトに従い、仕事用プロファイルをセットアップします。[Set up work profile(仕事用プロファイルのセットアップ)]ページで、[Next(次へ)]をタップします。

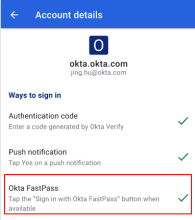
![[Okta sign-in(Oktaサインイン)]画面。](../../resources/images/end-user/omm-screenshot-android-1_thumb_220_220.png)
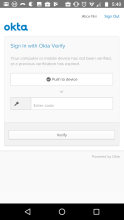
![[Okta Mobile PIN setting (Okta Mobile PIN設定)]ページ。](../../resources/images/end-user/omm-screenshot-android-2_thumb_220_220.png)
![[OMM Get Started (OMMを始める)]ページ。](../../resources/images/end-user/omm-screenshot-android-3_thumb_220_220.png)
![[Work profile setup(仕事用プロファイルをセットアップする)]ページ。](../../resources/images/end-user/omm-screenshot-android-5_thumb_220_220.png)
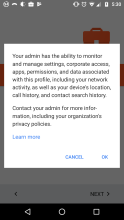
![[Okta PIN setting (Okta PIN設定)]ページ。](../../resources/images/end-user/omm-screenshot-android-7_thumb_220_220.png)
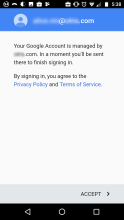
![[G Suite sign-in (G Suiteのサインイン)]ページ。](../../resources/images/end-user/omm-screenshot-android-9_thumb_220_220.png)
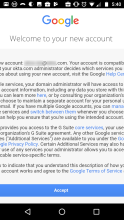
![[Successful enrollment confirmation (登録成功の確認)]ページ。](../../resources/images/end-user/omm-screenshot-android-11_thumb_220_220.png)