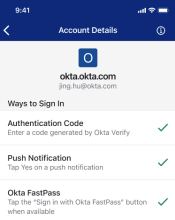iOSデバイスのOkta Verifyでサインインする
Okta Verifyを使って認証するには、デバイスにアプリをインストールしてセットアップする必要があります。
Oktaが保護するアプリにアクセスすると、セキュリティ方式による認証が求められます。いずれのオプションでもOkta Verifyが必要です。
-
[Enter a code(コードを入力)]:このオプションを選択したときは、Okta Verifyを開きます。コードを読み取り、サインインウィンドウに入力します。検証コードが表示されないときはタップして表示し、プロンプトに従います。アクセスするアプリがOkta Verifyと同じデバイスにある場合、コードをタップしてコピーし、サインインウィンドウに貼り付けます。入力したコードが正しければ、アプリのアカウントにアクセスできるようになります。
6桁コードは30秒ごとに更新されます。進行状況バーに新しいコードが生成されるまでの残り時間が表示されます。
-
[Get a push notification(プッシュ通知を受け取る)]:このオプションを選択すると、Oktaはデバイスにプッシュ通知を送信します。検証リクエストを承認または拒否しない場合、通知は5分後に期限が切れます。新しい通知を受け取るには、アクセスするアプリに戻ってプッシュ通知のオプションを再度選択します。
プッシュ通知を確認します。プッシュ通知は、アクセスを試みているアプリケーションを指定します。セキュリティ強化のために、プッシュ通知に加えて番号一致リクエストを受け取る場合があります。
Oktaが不審なサインイン試行を検出した場合、Okta Verifyはサインインの詳細を確認するように求めます。アプリのアクセス試行を認識し、通知の詳細が自分のデバイスと現在の場所に一致するときは、プッシュ通知を承認し、番号一致リクエストを完了します。本人確認が行われた場合、アプリのアカウントにアクセスできるようになります。携帯電話がApple Watchと同期している場合、検証リクエストはウォッチでも承認できます。
アプリへのサインイン試行を認識できないときは、[No, it’s not me(いいえ、本人ではありません)]または[Cancel the sign-in attempt(サインインの試行をキャンセルする)]をタップします。
-
[Use Okta FastPass(Okta FastPassを使用)]または[Sign in with Okta FastPass(Okta FastPassでサインイン)]:認証手順に従います。指紋や顔のスキャン、または画面ロックの確認が求められる場合があります。
認証に利用できるセキュリティ方式を確認するには、Okta Verifyを開いてアカウントをタップします。[Account details(アカウントの詳細)]ページでチェックマークが付けられているセキュリティ方式が有効です。
まだアカウントを持っていない場合、またはアカウントに追加のセットアップが必要な場合は、Okta Verifyが構成をガイドします。