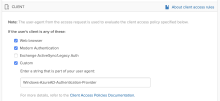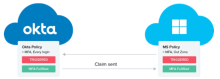Okta support for hybrid Microsoft Entra ID joined devices
This topic explains settings and options available in Okta to minimize the use of legacy authentication for registered and new hybrid Microsoft Entra ID joined devices.
- About hybrid Microsoft Entra ID joined devices
- How Okta works with hybrid Microsoft Entra ID joined devices
- Minimize legacy authentication with Okta
About hybrid Microsoft Entra ID joined devices
Hybrid Microsoft Entra ID joined devices are devices that are joined to on-premises Active Directory and registered with Microsoft Entra ID. These devices allow you to take advantage of both on-premises Active Directory and Microsoft Entra ID capabilities. With hybrid Microsoft Entra ID join, you can centrally manage workplace devices that are joined to your on-premises Active Directory while your users can sign into their registered devices using Microsoft Entra ID.
How to hybrid join devices
To join an AD-joined device to Microsoft Entra ID Microsoft Entra IDed to create a GPO that auto-enrolls AD-joined devices in Microsoft Entra ID.
When an AD-joined device attempts to join Microsoft Entra ID, it uses the Service Connection Point (SCP) you configured in Microsoft Entra ID Connect to find out your Microsoft Entra ID tenant federation information. It attempts to hybrid join but fails because the userCertificate attribute of the computer object is not yet synced with Microsoft Entra ID. However, upon failure, the attribute is updated on the device with a certificate from Microsoft Entra ID. Microsoft Entra ID Connect syncs this attribute to Microsoft Entra ID in its next sync interval. Next time when a scheduled task in the GPO retries to hybrid join the device, the task is successful and the device is joined in Microsoft Entra ID.
This process may take several hours. If you encounter problems during the process, see Troubleshooting hybrid Microsoft Entra ID joined devices (Microsoft docs).
How Okta works with hybrid Microsoft Entra ID joined devices
Once your devices are hybrid Microsoft Entra ID joined, you can use Okta as an Identity Provider (IdP) to secure enrollment and sign on processes on these devices. Okta verifies the user's identity information, and then allows them to register their device in Microsoft Entra ID or grants them access to their Office 365 resources. The user authenticates with Okta before they can sign into Microsoft Office 365 and other Microsoft Entra ID resources.
Minimize legacy authentication with Okta
Hybrid Microsoft Entra ID joined devices running Windows 10 use the WINLOGON service, which uses legacy authentication. MFA can't be enforced on legacy authentication requests, making it susceptible to cyber attacks such as password spray. Therefore, minimizing the use of legacy authentication is a crucial part of securing your environment. Okta offers several solutions to minimize the use of legacy authentication for Hybrid Microsoft Entra ID joined devices. You can use the following settings available in the Office 365 app sign-on policies to fortify Hybrid Microsoft Entra ID joined devices.
For registered devices
For devices that are already registered in Microsoft Entra ID, you can secure the sign-on process by using the Office 365 sign-on policy in Okta. You can modify the policy to restrict access as follows:
1. Allow only select user agent strings to use legacy authentication
You can filter specific trusted clients using the Office 365 app sign-on rules to allow them access to Office 365 resources, for example Windows-AzureAD-Authentication-Provider. It gives you a finer control over user agents that can access the Office 365 apps. See Allow or deny custom clients in Office 365 sign-on policy.
2a. Allow legacy authentication only within local intranet
In your Microsoft tenant, disable all Microsoft services that use legacy authentication. Then, in Okta, modify the Office 365 app sign-on policy to allow legacy authentication only when the device is in the local intranet. See the following:
- How to: Block legacy authentication to Microsoft Entra ID with Conditional Access (Microsoft docs)
-
Get started with Office 365 sign on policies
2b. Require MFA while outside local intranet
If a user is operating a device that is not on your local intranet, require them to successfully complete an MFA prompt before granting them access to Microsoft Entra ID resources. In Microsoft Entra ID, create a Conditional Access Policy that requires MFA for such users, and then in Okta, modify your Office 365 app setting to use Okta MFA to satisfy Microsoft Entra ID MFA.
In this scenario, Microsoft Entra ID redirects the user to Okta to complete the MFA prompt. Upon successful completion of the prompt, Okta passes the MFA claim to Microsoft Entra ID, and then Microsoft Entra ID allows the user to access the Microsoft resources. This streamlines the sign-in experience for the user as they have to complete only one MFA prompt. See Use Okta MFA for Microsoft Entra ID (formerly Azure Active Directory).
We recommend using a combination of Conditional Access Policy and Office 365 app sign-on policy to ensure wide security coverage. Okta enforces its sign-on policy at each sign-on event. After sign-on, Microsoft Entra ID enforces its Conditional Access Policy at a regular interval to ensure that the access is secure.
3. Block legacy authentication on the Microsoft side
Create authentication policies in Microsoft to block legacy authentication for all Microsoft services. Assign these policies to users. See Disable Basic authentication in Exchange Online (Microsoft docs).
For enrolling new devices
For devices that are not yet enrolled in Microsoft Entra ID, you can use Okta MFA to add an extra security layer to the enrollment process as follows:
Require MFA while enrolling in Windows Hello for Business
If your users are enrolling a new device in Microsoft Entra ID, you can require them to complete a step-up MFA prompt in Okta. Upon successful completion of the prompt, Okta passes the MFA claim to Microsoft Entra ID, and Microsoft Entra ID allows the user to enroll their device in Windows Hello for Business. The user can then use Windows Hello for Business as a factor to satisfy Microsoft Entra ID MFA. See Use Okta MFA for Microsoft Entra ID (formerly Azure Active Directory).
Related topics
-
Get started with Office 365 sign on policies