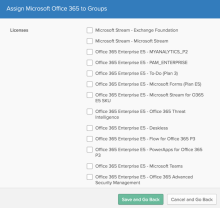Manage Office 365 licenses and roles
When assigning the Office 365 app to a user or a group, you can specify which Office 365 services are enabled for them. For example, you can assign Microsoft E3 licenses with only Exchange and Lync enabled for your Sales team, while your Support team gets an E3 license with only SharePoint Online enabled.
When assigning a user or a group to Office 365, you see the Licenses option. If you have selected Provisioning Type as Licenses/Roles Management Only these licenses and roles are the only attributes available. Office 365 licenses that do not have a status set are not displayed.
To specify which services are made available to your selected user or group, select the services you want the selected user or group to be licensed to use and continue provisioning as before.
Before you begin
-
Deploy Office 365 app instance in your org. See Typical workflow for deploying Microsoft Office 365 in Okta.
Start this task
You can assign Office 365 licenses to users or groups or edit the assignment from the app instance.
Assign Office 365 licenses and roles to a user or group
-
Go to your Office 365 app instance and open the Assignments tab.
-
Click the Assign button and select Assign to People or Assign to Groups. The Assign Microsoft Office 365 window opens.
-
Select a user or a group, then check the appropriate boxes to assign licenses and roles to the selected user or group.
-
Click Save and Go Back.
Edit Office 365 licenses and roles assigned to a user or group
-
Go to your Office 365 app instance and open the Assignments tab.
-
From Filters, select a user or a group, then click the Edit button next to it. The Edit Assignment window opens.
-
Check the appropriate check-boxes to assign or remove licenses and roles for the selected user or group.
-
Click Save.