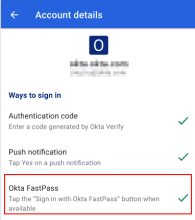Lock and unlock Okta Mobile
Lock the Okta Mobile app to ensure that no one can access your Okta apps if your mobile device is lost or stolen. To use the app, unlock it with a pin or your fingerprint. On iPhone X, you can unlock Okta Mobile with Face ID.
Before you begin
If your organization uses Okta FastPass, you can't use Okta Mobile. To access your applications, go to the Okta Dashboard in the mobile browser, or tap Open dashboard in Okta Verify.
To check if you use Okta FastPass, open Okta Verify and tap your account. If Okta FastPass has a green checkmark, your org uses the Okta FastPass sign-in method.
Unlock Okta Mobile with a PIN
When you access Okta Mobile, you are prompted to set a PIN. You must enter the PIN each time you access Okta Mobile, unless you set up fingerprint unlocking. If you forget your PIN, tap the Sign Out • Reset PIN link in the Enter your PIN window.
Unlock Okta Mobile with a fingerprint
If your IT department enabled this feature, you can unlock Okta Mobile with a fingerprint.
-
 iOS: Ensure that you meet the following requirements:
iOS: Ensure that you meet the following requirements:- You are using Okta Mobile 5.10.1 for iOS or a later version.
- Your device model is iPhone 5S or later, iPad (5th generation), iPad Pro, iPad Air 2, or iPad mini 3 or later.
If you don't use Okta Mobile yet:
- Set up Touch ID on your device.
- Download the latest version of Okta Mobile from the Apple App Store.
- Turn on Touch ID verification when prompted.
If you're already using Okta Mobile:
- Set up Touch ID on your device.
- Update to the latest version of Okta Mobile ().
- Sign out of Okta Mobile, and then sign back in.
- Turn on Touch ID verification when prompted.
-
 Android: Ensure that you meet the following requirements:
Android: Ensure that you meet the following requirements:
- You're using Okta Mobile 3.2.2+ for Android.
- Android 6.0+ device with a fingerprint sensor
If you already have a fingerprint set up on your device, you're prompted to turn on fingerprint verification when you first download or update to Okta Mobile 3.2.2 or higher. Otherwise, you must first set up a fingerprint on your device's Security settings. Then, go to Settings in Okta Mobile and tap the Use fingerprint to sign in toggle.
Unlock Okta Mobile with Face ID (iPhone X only)
If your org enabled this feature, and if you are using iPhone X, you can unlock Okta Mobile with face recognition.
If you don't use Okta Mobile yet:
- Set up Face ID on your device.
- Download the latest version of Okta Mobile from the Apple App Store.
- Turn on Face ID verification when prompted.
If you're already using Okta Mobile:
- Set up Face ID on your device.
- Update to the latest version of Okta Mobile ().
- Sign out of Okta Mobile, then sign back in.
- Turn on Face ID verification when prompted.