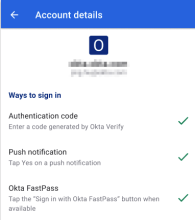Sign in with Okta Verify on Android devices
To authenticate with Okta Verify, you must have the app installed and set up on your device.
Ensure that Okta Verify isn't restricted from running in the background. Go to and confirm that Okta Verify isn't listed as a restricted app. If Okta Verify is listed on this page, clear the checkbox to allow the app to run in the background.
When you access apps protected by Okta, you're prompted to authenticate with a security method. For any of these options, you need Okta Verify:
-
Enter a code: If you select this option, open Okta Verify. Read the code and enter it in the sign-in window. If the verification code is hidden, tap to reveal it and follow the prompts. If the app that you want to access is on the same device as Okta Verify, tap the code to copy it, and paste it into the sign-in window. If the code you entered is correct, you gain access to your app account.
The six-digit code is renewed every 30 seconds. A progress bar indicates how much time is left until a new code is generated.
-
Get a push notification: If you select this option, Okta sends a push notification to your device. The notification expires after five minutes if you don't approve or reject the verification request. To receive a new notification, go back to the app you want to access, and select the push notification option again.
Review the push notification. It specifies the application that you're trying to access. For enhanced security, you might receive a number matching request in addition to the push notification.
If Okta detects an unusual sign-in attempt, Okta Verify asks you to review the sign-in details. If you recognize the app access attempt and the notification details match your device and current location, approve the push notification and complete the number matching request. If your identity is confirmed, you gain access to your app account.
If you don't recognize the sign-in attempt, tap No, it's not me or Cancel the sign-in attempt.
-
Use Okta FastPass or Sign in with Okta FastPass: Follow the authentication instructions. You might be prompted to scan your fingerprint or provide your device screen lock (PIN, pattern, or password).
If your browser is Firefox, go to your device settings, tap Open links in apps, and select Always.
To check which security methods you can use for authentication, open Okta Verify and tap your account. On the Account details page, the security methods that have a check mark are enabled.
If you don't have an account yet, or if your account needs extra setup, Okta Verify guides you through the configuration.