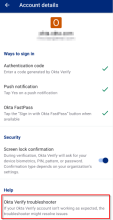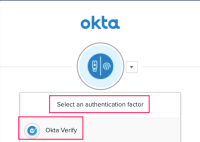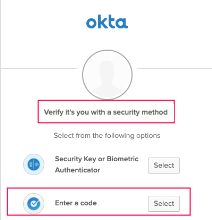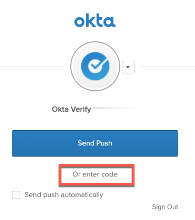Troubleshoot Okta Verify on Android devices
To troubleshoot Okta Verify problems, open the app and tap your account. On the Account details page, tap Okta Verify troubleshooter and follow the prompts.
Ensure that you always have the latest version of the app. If your problem persists, contact your organization's help desk.
Can't sign in with Okta FastPass in incognito mode
In incognito mode, when you click Sign in with Okta FastPass, Okta Verify doesn't launch.
Exit the incognito mode and try again.
Okta Verify keeps generating a code although you're not looking for a code to sign in
The six-digit code is one way to authenticate. The Okta Verify app generates this code every 30 seconds when you open it. After you close Okta Verify, the code is no longer generated. The performance of your phone isn't affected.
You need the code only if you selected the Okta Verify code option in the authentication window. If you authenticate with Okta Verify push notifications, you don't need this code.
The six-digit code is renewed every 30 seconds. After you close Okta Verify, the code is no longer generated. The performance of your phone isn't affected.
When you launch the Okta End-User Dashboard from Okta Verify, the wrong dashboard opens
If you access the Okta End-User Dashboard or Okta-protected apps in your mobile browser and then launch the dashboard from Okta Verify using a different account, the dashboard from your previous visit might appear in the browser.
To use the right dashboard, sign out and sign in again.
When you sign in with Okta FastPass in Firefox or Samsung Internet Browser, you're prompted for extra setup
If you tap Sign in with Okta FastPass or Use Okta FastPass to sign in to apps in a Firefox or Samsung Internet Browser, you receive the message: Additional setup required to use Okta FastPass.
Ignore the remediation instructions and select a different security method to sign in, such as Enter a code or Get a push notification.