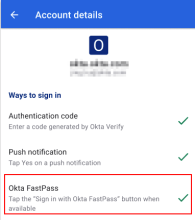Install Okta Mobile
Install and sign in to Okta Mobile to access your applications on your device.
Before you begin
-
If your organization uses Okta FastPass, you can't use Okta Mobile. To access your applications, go to the Okta Dashboard in the mobile browser, or tap Open dashboard in Okta Verify.
Check if you use Okta FastPass. Open Okta Verify and tap your account. If Okta FastPass has a green checkmark, your organization uses the Okta FastPass sign-in method.
- Search for Okta Mobile in the Apple App Store (iOS) or Google Play Store (Android). If Google Play Store is not available for you, contact your Help Desk.
On Android 12, some features don't work if Okta Mobile is set in restrictive mode.
Start this task
- Install Okta Mobile on your device.
- Open the app.
- Sign in by entering your company's Okta sign-in URL (Site name) and your Okta credentials (username and password). Site name is your Okta sign-in URL. For example, if your company's domain name is acme.com, your Okta sign-in URL (site name) might be acme.okta.com.
When signing in to Okta Mobile for the first time, ensure that you enter the correct site name to avoid errors. A network error might occur if you enter your company's domain name (for example, acme.com) or your email address (for example, yourname@acme.com) instead of the correct site name (for example, acme.okta.com).
Don't know your username? Your username is created for you by your admin. Most new users receive a Welcome email from the IT department which contains their username and a link allowing them to create a password and activate their account. If you didn't receive a Welcome email, contact your administrator.
- Optional. Complete the authentication step as prompted by Okta Mobile. If multifactor authentication (MFA) is enabled for your org, you're prompted for an additional authentication step to sign in.