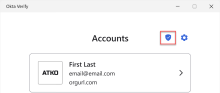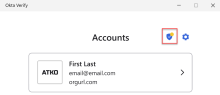Check the health of a Windows device
You can view the security health of your device to identify if it's exposed to any security risks.
Okta Verify performs several security checks:
- OS version: Indicates if the operating system (OS) version of your device is up to date.
- Biometric verification: Indicates if biometrics (for example, Touch ID) is enabled for your device.
- Disk encryption: Indicates if the hard disk of your device is encrypted with BitLocker.
A green check mark confirms that your device meets Okta device security recommendations. A yellow exclamation mark indicates that you should change some settings to better secure your device.
- Open Okta Verify.
- Click the Device health icon in the top-right corner.
If you must take remediation actions, a badge appears on the Device health icon.
- Click the gear icon.
- Click View device health.
- View the health status of each security check for your device.
- If all checks passed, your device is secure.
- If you find warnings, follow the instructions to fix the issues. For example, you might have to update the Windows version to include a security patch or enable biometrics on your device (such as face recognition or fingerprint verification).
After you complete the remediation steps, your device meets Okta security recommendations.