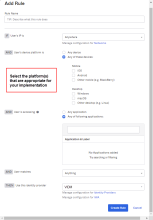ステップ3:デスクトップデバイス用にVMwareでDevice Trustとアクセスポリシーを構成する
前提条件
ステップ1:OktaでVMware Identity ManagerをIDプロバイダーとして構成する
ステップ2:VMware Identity ManagerでOktaアプリケーションソースを構成する
デスクトップデバイスのアクセスポリシーを構成するには、OktaでIDプロバイダーのルーティングルールを構成し、VMware Identity Managerで条件付きアクセスポリシーを構成します。Okta Device Trustソリューションは、デスクトップデバイスではまだ利用できません。デスクトップデバイスのDevice Trustを構成するには、VMware Identity Managerアクセスポリシーの第2要素の認証方法として、デバイスコンプライアンスを使用できます。
デスクトップデバイス向けにOktaでIDプロバイダーのルーティングルールを構成する
- Okta Admin Consoleでに移動します。
- [Routing Rules(ルーティングルール)]タブをクリックします。
- [Add Routing Rule(ルーティングルールを追加)]をクリックします。
- 以下を構成します。
設定 アクション Rule Name(ルール名) 作成するルールの名前を入力します。 IF [User's IP is(ユーザーのIP)] 実装に適している場合は、ルーティングを適用するネットワークゾーンと適用しないネットワークゾーンを指定できます。ここでゾーンを指定するには、少なくとも1つのネットワークゾーンがすでにOktaで定義されている必要があります。詳細については、「ネットワークゾーン」を参照してください。 AND[User's device platform is(ユーザーのデバイスプラットフォーム)] 実装に応じて、[Any of these devices(これらのデバイスのいずれか)]を選択してから、[macOS]または[Windows]、あるいはその両方を選択します。
AND[User is accessing(ユーザーがアクセスしています)] [Any of the following applications(次のアプリケーションのいずれか)]を選択してから、ルーティングルールを適用するアプリケーションを入力します。
AND[User matches(ユーザーが一致)] 適切なアクションを選択します。
- [Anything(すべて)]。任意のユーザーを指定します。これはデフォルトです。
- [Regex on login(ログインに関する正規表現)]。ユーザーのログインに基づいた、照合に使用する有効な正規表現を入力できます。これは、ドメインを指定する場合や、ユーザー属性では照合に不十分な場合に便利です。「IDプロバイダーのルーティングルール」を参照してください。
- [Domain list on login(ログインに関するドメインリスト)]。一致するドメインの一覧を指定します(例:example.com)。ドメイン名に@記号を追加しないでください。複数のドメインを追加できます。文字をエスケープする必要はないことに注意してください。
- [User attribute(ユーザー属性)]。左側のリストで属性名を選択し、[Starts with(次から開始:)]リストで比較のタイプを選択して、右側のテキストフィールドに一致させる値を入力します。
THEN[Use this identity provider(このIDプロバイダーを使用)] 「ステップ1:OktaでVMware Identity ManagerをIDプロバイダーとして構成する」の説明に従って、Oktaで作成したIDプロバイダーを[VMware Identity Manager]に選択します。 - [Create Rule(ルールを作成)]をクリックします。
デスクトップデバイス用にVMware Identity Managerで条件付きアクセスポリシーを構成する
デスクトップデバイスにSSOとDevice Trustを提供するには、VMware Identity Managerの追加のアクセスポリシールールが必要です。
認証方法として証明書(クラウド展開)とデバイスコンプライアンスを使用して、macOSとWindows 10のアクセスポリシーを作成します。
- システム管理者としてVMware Identity Managerコンソールにログインします。
- [Identity & Access Management(IDとアクセスの管理)]タブをクリックします。
- [Policies(ポリシー)]タブをクリックします。
- [Add Policy(ポリシーを追加)]をクリックします。
- ウィザードの[Definition(定義)]ページで、次の情報を入力します。
オプション 説明 [Policy Name(ポリシー名)] ポリシーの名前です。 [Description(説明)] ポリシーの説明です。 [Applies to(次に適用:)] [Okta]を選択します。Oktaアプリケーションソースに設定されたアクセスポリシーが割り当てられます。Oktaからのすべての認証要求は、このポリシールールセットを使用して評価されます。 - [Next(次へ)]をクリックします。
- [Configuration(構成)]ページで、[Add Policy Rule(ポリシールールを追加)]をクリックしてWindows 10用のポリシールールを構成します。
- 最初の認証方法として[Certificate (Cloud Deployment)(証明書(クラウドデプロイメント))]を設定し、フォールバック認証方法として[Device Compliance (with AirWatch)(デバイスコンプライアンス(AirWatchを使用))]を設定します。
ユーザーのネットワーク範囲が[ALL RANGES(すべての範囲)]でWindows 10からコンテンツにアクセスしているのであれば、ユーザーは[Certificate (Cloud Deployment)(証明書(クラウドデプロイメント))]を使って認証できます。
前述の方法が失敗する、または適用できない場合は、ユーザーは認証に[Device Compliance (with AirWatch)(デバイスコンプライアンス(AirWatchを使用))]を使用します。
- [Save(保存)]をクリックします。
- 最初の認証方法として[Certificate (Cloud Deployment)(証明書(クラウドデプロイメント))]を設定し、フォールバック認証方法として[Device Compliance (with AirWatch)(デバイスコンプライアンス(AirWatchを使用))]を設定します。
- [Add Policy Rule(ポリシールールを追加)]をクリックして、macOS用のポリシールールを構成します。
- 最初の認証方法として[Certificate (Cloud Deployment)(証明書(クラウドデプロイメント))]を設定し、フォールバック認証方法として[Device Compliance (with AirWatch)(デバイスコンプライアンス(AirWatchを使用))]を設定します。
ユーザーのネットワーク範囲が[ALL RANGES(すべての範囲)]でmacOSからコンテンツにアクセスしているのであれば、[Authenticate using(認証に使用)]は[Certificate (Cloud Deployment)(証明書(クラウドデプロイメント))]となります。
前述の方法が失敗する、または適用できない場合は、認証は[Device Compliance (with AirWatch)(デバイスコンプライアンス(AirWatchを使用))]にフォールバックします。
- [Save(保存)]をクリックします。
- 最初の認証方法として[Certificate (Cloud Deployment)(証明書(クラウドデプロイメント))]を設定し、フォールバック認証方法として[Device Compliance (with AirWatch)(デバイスコンプライアンス(AirWatchを使用))]を設定します。
- この統合のモバイルバージョンも構成している場合は、モバイルポリシーを再作成する必要があります:
この手順の前のステップで作成したポリシールールは、モバイルデバイス用のVMware Identity Managerで構成したデフォルトのアクセスポリシーを上書きするため、このアクションが必要になります。そのため、モバイルデバイス用のこのソリューションの構成時にデフォルトのアクセスポリシーに追加したルールと同様に、iOS、Android(アンドロイド)、Web browser(Webブラウザー)用のポリシールールをこの新しいポリシーに追加する必要があります。
最初の認証方法としてモバイルSSO(iOS)を設定し、フォールバック認証方法としてOkta認証を設定して、iOSデバイスのポリシールールを作成します。
ユーザーのネットワーク範囲が[ALL RANGES(すべての範囲)]でiOSからコンテンツにアクセスしているのであれば、[Authenticate using(認証に使用)]は[Mobile SSO (iOS)(モバイルSSO(iOS))]に設定されます。
前述の方法が失敗する、または適用できない場合は、ユーザーは[Okta Auth(Okta認証)]で認証できます。
最初の認証方法としてモバイルSSO(iOS)を設定し、フォールバック認証方法としてOkta認証を設定して、Androidデバイスのポリシールールを作成します。
ユーザーのネットワーク範囲が[ALL RANGES(すべての範囲)]でAndroidからコンテンツにアクセスしているのであれば、[Authenticate using(認証に使用)]は[Mobile SSO (Android)(モバイルSSO(Android))]に設定されます。
前述の方法が失敗する、または適用できない場合は、ユーザーは[Okta Auth(Okta認証)]で認証できます。
Oktaを認証方法として設定してWebブラウザーのポリシールールを作成します。
ユーザーのネットワーク範囲が[ALL RANGES(すべての範囲)]でWebブラウザーからコンテンツにアクセスしているのであれば、[Authenticate using(認証に使用)]は[Okta Auth(Okta認証)]に設定されます。
- ポリシールールを上から順に次の順序で並べます。
- Workspace ONEアプリまたはHubアプリ
- Windows 10またはMac OS
- Windows 10またはMac OS
- iOSまたはAndroid
- iOSまたはAndroid
- Webブラウザー