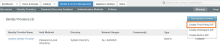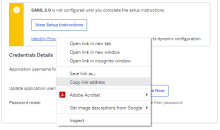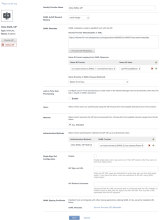OktaをVMware Identity ManagerのIDプロバイダーとして構成する
これは早期アクセス機能です。有効にするには、Okta Admin Consoleでの順に移動して、モバイルプラットフォームの[Workspace1 Device Trust]をオンにします。
このセクションでは、OktaをWorkspace™ ONE™にIDプロバイダーとして構成する方法について説明します。この構成を使用して、合理化されたデバイス登録エクスペリエンスを提供し、Oktaの拡張可能な多要素認証をWorkspace ONEのアプリケーションに提供し、一貫性のある身近なログインエクスペリエンスをエンドユーザーと管理者に提供できます。
この手順は、Workspace ONEのIDコンポーネントであるVMware Identity Managerで実行します。
VMware Identity Managerで新しいIDプロバイダーの作成を開始する
VMware Identity Managerコンソールで新しいサードパーティIDプロバイダーを作成し、SAMLメタデータ情報を見つけます。
- システム管理者としてVMware Identity Managerコンソールにログインします。
- [Identity & Access Management(IDとアクセスの管理)]タブをクリックしてから、[Identity Providers(IDプロバイダー)]をクリックします。
- [Add Identity Provider(IDプロバイダーを追加)]をクリックして、[Create Third Party IDP(サードパーティIDPの作成)]を選択します。
- ページの一番下の[SAML Signing Certificate(SAML署名証明書)]セクションまでスクロールします。
- [Service Provider (SP) Metadata(サービスプロバイダーのメタデータ)]リンクを右クリックして、新しいタブで開きます。
- SAMLメタデータファイルで、次の値を検索します。
- entityID - 例:https://tenant.vmwareidentity.com/SAAS/API/1.0/GET/metadata/sp.xml
- HTTP-POSTバインディングのAssertionConsumerService Location - 例:https://tenant.vmwareidentity.com/SAAS/auth/saml/response
これらの値は、「Oktaで新しいSAMLアプリを作成する」の手順で使用します。
Oktaで新しいSAMLアプリを作成する
Okta開発者ダッシュボードを使用している場合は、最初にClassic UIに切り替えます。左上に[<>]開発者プロンプトが表示された場合は、そのプロンプトをクリックしてClassic UIを選択し、Classic UIに切り替えます。このドキュメントのすべてのOktaタスクにはClassic UIを使用します。
-
Admin Consoleで、に移動します。
- [Create App Integration(アプリ統合を作成)] をクリックします。
- [SAML 2.0]を選択します。
- [Next(次へ)]をクリックします。
- [General settings(一般設定)]で、アプリの名前(例:Workspace ONE SAML)を入力します。
- [Next(次へ)]をクリックします。
- [SAML Settings(SAMLの設定)]で、次の設定を構成します。
オプション 説明 [Single sign on URL(シングルサインオンURL)] 「VMware Identity Managerで新しいIDプロバイダーの作成を開始する」で入力したHTTP-POST AssertionConsumerService Location URLをコピーして貼り付けます。例:https://tenant.vmwareidentity.com/SAAS/auth/saml/response。 [Name ID format(名前IDのフォーマット)] [Unspecified(指定なし)]を選択します。 [Application username(アプリケーションのユーザー名)] [Okta username(Oktaユーザー名)]を選択します。これは、Workspace ONEのユーザープリンシパル名(UPN)にマッピングされます。
- [Next(次へ)]をクリックします。
- [I'm an Okta customer adding an internal app(社内アプリを追加しているOktaユーザーです)]を選択します。
- [This is an internal app that we have created(これは当社で作成した社内アプリです)]を選択します。
- [Finish(終了)]をクリックします。
- [Sign On(サインオン)]タブの[Settings(設定)]セクションで、IDプロバイダーのメタデータのURLを特定し、コピーします。
VMware Identity Managerでの新しいIDプロバイダーの作成を完了する
- 新しいIDプロバイダーのページで、次の情報を入力します。
オプション 説明 [Identity Provider Name(IDプロバイダー名)] 新しいIDプロバイダーの名前を入力します(Okta SAML IdPなど) identityProvider.idpForm.saml [HTTP POST]を選択します。 このフィールドは、[SAML Metadata(SAMLメタデータ)]セクションでメタデータURLを入力し、[Process IdP Metadata(IdPメタデータの処理)]をクリックすると表示されます。SAMLメタデータ - [Identity Provider Metadata(IDプロバイダーのメタデータ)]テキストボックスに、OktaからコピーしたメタデータURLを入力します。例:https://yourOktaTenant/app/appId/sso/saml/metadata。
- [Process IdP Metadata(IdPメタデータの処理)]をクリックします。
- [Name ID format mapping from SAML Response(SAMLレスポンスからの名前ID形式のマッピング)]セクションで、[+]アイコンをクリックして、次の値を選択します。
[Name ID Format(名前IDフォーマット)]:urn:oasis:names:tc:SAML:1.1:nameid-format:unspecified
[Name ID Value(名前ID値)]:userPrincipalName
Oktaで定義されたアプリケーションの値と一致するユーザー属性を選択します。
[Users(ユーザー)] このIDプロバイダーを使用して認証するディレクトリを選択します。
[Network(ネットワーク)] このIDプロバイダーにアクセスできるネットワークを選択します。 [Authentication Methods(認証方法)] 以下を入力します。
[Authentication Methods(認証方法)]Okta認証方法など、Okta認証方法に対する名前を入力します。
[SAML Context(SAMLコンテキスト)]:urn:oasis:names:tc:SAML:2.0:ac:classes:PasswordProtectedTransport
- [Add(追加)]をクリックします。
VMware Identity ManagerでアクセスポリシーにOkta認証方法を追加する
VMware Identity ManagerでIDプロバイダーとしてOktaを設定した後、VMware Identity Managerのアクセスポリシーに新しく作成した認証方法を追加します。デフォルトのアクセスポリシーおよびその他のポリシーを必要に応じて更新します。
OktaがWorkspace ONEカタログのサインインプロバイダーとして使用されるように、Okta認証方法をデフォルトのアクセスポリシーに追加する必要があります。デフォルトのアクセスポリシーは、カタログへのログインと、VMware Identity Managerで構成され、別のポリシー定義がまだないアプリへのログインを管理します。
- VMware Identity Managerコンソールで、[Identity & Access Management(IDとアクセスの管理)]タブをクリックしてから、[Policies(ポリシー)]をクリックします。
- [Edit Default Access Policy(デフォルトのアクセスポリシーの編集)]をクリックします。
- [Edit Policy(ポリシーの編集)]ウィザードで、[Configuration(構成)]をクリックします。
- Webブラウザーのポリシールールをクリックします。
- 認証方法としてOkta認証を設定します。
ユーザーのネットワーク範囲が[ALL RANGES(すべての範囲)]で、ユーザーが[Web Browser(Webブラウザー)]からコンテンツにアクセスしており、ユーザーが[Empty (all users)(空(すべてのユーザー))]グループに属している場合は、 [Authenticate using . . .(認証方法)]のアクションを実行します。エンドユーザーはOkta認証方法を使用して認証できます
[Okta Auth Method(Okta認証方法)]では、「VMware Identity Managerで新しいIDプロバイダーの作成を完了する」でIdP用に作成した認証方法を選択します。
- [Save(保存)]をクリックします。
- 認証方法としてOkta認証を設定します。
- 必要に応じてほかのポリシーを編集し、Okta認証方式を追加します。
Oktaでエンドユーザーにアプリを割り当てる
セットアップが完了したら、Okta orgに戻り、新しく作成したWorkspace ONEアプリケーションをエンドユーザーに割り当てます。最初にアプリケーションを数人のエンドユーザーに割り当ててから、統合をテストします。詳細については、「アプリの統合を割り当てる」を参照してください。