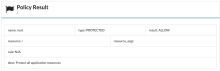Add Custom Policy
To add custom policy to an application:
- Open the Access Gateway Admin UI console.
- Select the Application tab.
- In the row containing the previously created application, click Edit (
 ).
). - Expand the Essentials tab.
- In the Protected Web Resource field, enter http://policy.service.spgw
Setting a Protected Web Resource as policy.service.spgw instructs Access Gateway that this is a policy test application. This results in a policy test suite being executed when you select or tests. This is only for testing purposes.
- Expand the Advanced section.
- Enable Debug mode.
Activating Debug mode allows Access Gateway to display debug information when testing. This is only for testing and should not be activated in production.
- Select the Policies tab.
- Click Add (
 ) and select Not Protected.
) and select Not Protected. - Enter a name and resource (for example, /public).
- Optional. Enter a policy description.
- Click Okay to save the rule.
- Click Add(
 ) and select Protected Rule.
) and select Protected Rule. - Enter a name, resource, and resource matching rule. For this example, enter:
Name Deny Resource Path /deny Resource Matching Rule Groups=(?!.*Everyone:) - Click Okay to save the rule.
- Click Done.
Test the application
- In the row containing the application, click the .
- Sign in to your Okta tenant using a valid account.
- Examine the results of the test. The default path is / and is covered by the root policy.
- Append /deny/ to the URL.
- Refresh the browser. If the user was in the Everyone group, then an Access Denied dialog is displayed.