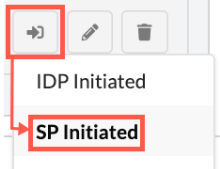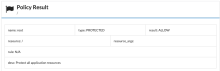カスタムポリシーを追加する
カスタムポリシーをアプリケーションに追加する方法:
- Access Gateway 管理者 UI コンソールを開きます。
- [Applications(アプリケーション)]タブを選択します。
- 前に作成したアプリケーションを含む行で、[Edit(編集)](
 )をクリックします。
)をクリックします。 - [Essentials(基本情報)]タブを展開します。
- 保護されたWebリソースフィールドに、http://policy.service.spgwを入力します
保護されたWebリソースをpolicy.service.spgwとして設定することで、Access Gatewayにこれがポリシーテストアプリケーションであることが伝わります。これにより、またはテストを選択した時にポリシーテストスイートが実行されます。これは、テストのみを目的としています。
- [Advanced(詳細設定)]セクションを展開します。
- Debug mode(デバッグモード)を有効にします。
デバックモードをアクティブ化すると、Access Gatewayはテスト中のデバック情報を表示することができます。これは、テスト目的でのみ実施し、本番環境ではアクティブ化しないでください。
- [policies(ポリシー)]タブを選択します。
- [Add(追加)](
 )をクリックし、[Not Protected(保護されていない)]を選択します。
)をクリックし、[Not Protected(保護されていない)]を選択します。 - 名前とリソース(例:/public)を入力します。
- 任意。ポリシーの説明を入力します。
- [Okay(OK)]をクリックし、ルールを保存します。
- [Add(追加)](
 )をクリックし、[Protected Rule(保護されたルール)]を選択します。
)をクリックし、[Protected Rule(保護されたルール)]を選択します。 - 名前、リソース、およびルールに一致するリソースを入力します。この例では、以下を入力します:
Name(名前) 拒否 リソースパス /deny Resource Matching Rule(ルールに一致するリソース) Groups=(?!.*Everyone:) - [Okay(OK)]をクリックし、ルールを保存します。
- [Done(完了)] をクリックします。