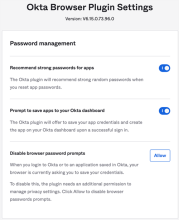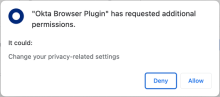Prevent browsers from saving sign-in credentials
The Okta Browser Plugin lets you prevent browsers from saving sign-in credentials for either Okta or third-party apps accessed through the End-User Dashboard.
A web browser's prompt to save sign-in credentials can overlap with a similar prompt presented by the Okta Browser Plugin. This can cause users to save their app credentials to both the web browser and to Okta. Because Okta credentials are the key to accessing all information and apps saved on the End-User Dashboard, preventing web browsers from saving credentials increases the security of your accounts.
Read and modify privacy settings
By allowing the Okta Browser Plugin to disable browser password prompts, you can prevent colliding password prompts from occurring. The Okta Browser Plugin asks to read and modify your browser's privacy settings. However, it doesn't modify any settings related to your browser's password prompts unless you give explicit consent through your plugin settings.
Microsoft Edge and Safari don't require these permissions.
To protect user privacy permissions, Okta can't force you to enable this feature. Most browsers require that you consent to any changes to privacy permissions at the individual level.
Review our detailed privacy policy.
Disable web browser prompts
The Okta Browser Plugin can't disable the browser prompts if your organization or another extension already manages the browser permission policy.
- Click the Okta Browser Plugin icon in your browser toolbar to open the pop-up window.
- Select the gear icon to open the Okta Browser Plugin settings.
- Scroll to the Disable browser password prompts option.
- Click Allow. The browser displays a prompt that the Okta Browser Plugin is requesting more permissions.
Note: Steps 4–5 don't apply to Safari and Microsoft Edge users. If you use Safari or Microsoft Edge, scroll to Disable Browser Password Prompts and use the toggle to enable the feature.
- Click Allow on the browser prompt to confirm that you want to disable password prompts. The feature list now shows that the Okta Browser Plugin controls your privacy-related settings.
- Close the browser tab.
- Go back to the Okta Browser Plugin settings page to confirm that you successfully disabled your browser's password prompts.
Limitations
The Save Password prompt from the browser isn't disabled in these scenarios:
- When you add a new Secure Web Authentication (SWA) app in Okta.
- When you change the passwords of the apps that you access through Okta.
- When you access a custom Okta org.
- When you access a custom URL domain.
Related topics
Okta Browser Plugin permissions for web extensions