Silently install Okta Browser Plugin on Chrome
Use this guide to silently install the Okta Browser Plugin on Chrome for your groups.
See Chrome browser on Windows (managed on premise) for more information.
Install the Chrome GPO template
- Go to dl.google.com/dl/edgedl/chrome/policy/policy_templates.zip to download the GPO template file.
- Unpack the zip file to a directory.
Configure a Group Policy
- Launch the Group Policy Management Console.
- Right-click the organizational unit (OU) that contains the systems where you want to apply the policy.
- Click Create a GPO in this domain, and Link it here.
- Enter a name for the policy.
- Right-click the policy and click Edit.
- Add the Chrome plugin installation to the policy.
- Expand .
- Right-click Administrative Templates, and then select Add/Remove Templates.
- Click Add, and then go to this location: C:\directory_specified_above\policy_templates\windows\adm\en-US.
- Select chrome.adm. The folders appear under Administrative Templates or Classic Administrative Templates, depending on your version of Windows:
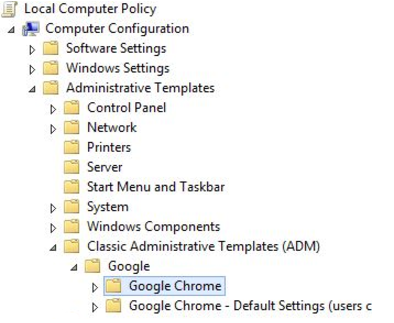
- Expand .
- In the right pane, right-click Configure the list of force-installed apps and extensions and then click Edit.
- Click Enabled.
- Click Show.
- Enter the following text in the value field, and then click OK:
Copy
glnpjglilkicbckjpbgcfkogebgllemb;https://clients2.google.com/service/update2/crx - Click OK, and then click OK again to close the policy configuration window.
- In the Group Policy Management Console, right-click the new policy and ensure that Link Enabled and Enforced are both selected.
Test the policy
- On a domain computer that belongs to the OU where the GPO applies, enter the following command in a terminal or command prompt window: gpupdate /force
- Enter the following command: gpresult /r
- Verify that the policy appears under . If it doesn't, verify that the computer belongs to the OU where the policy is applied. Otherwise, try again after several minutes in case the group policy replication hasn't finished.
- Open the Chrome browser, and then enter chrome://extensions in the address bar. The Okta Secure Web Authentication Plug-in appears.
Remove an Admin Template
- Open the Group Policy Management Console.
- Right-click the policy and then click Edit.
- Expand .
- Right-click Administrative Templates, and then select Add/Remove Templates.
- Select a template from the list, and then click Remove.

