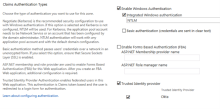SharePoint(オンプレミス版)でOktaをクレームプロバイダーとして構成する
SharePoint(オンプレミス版)をorgに追加したら、Oktaをクレームプロバイダーとして使用するように構成します。
開始する前に
-
「OktaでSharePoint(オンプレミス版)を追加する」を完了します。
- SharePointファームを変更する権限がユーザーアカウントにあることを確認します。
-
SharePoint管理シェルまたはSharePoint PowerShellスナップインがあり、SharePoint ServerでPowerShellコマンドを実行できることを確認します。次のコマンドを入力して、必要なスナップインを既存のPowerShellプロンプトに追加します。
Add-PSSnapIn Microsoft.Sharepoint.Powershell
マッピングを構成する
SharePointには4つの属性(ユーザー名、名、姓、メール)を構成できます。名、姓、メールのプレフィックス一致では、ワイルドカード一致を使用できます。これには、Oktaユーザーのプロファイル属性とアプリユーザーのプロファイル属性の両方が含まれます。
マッピングを構成するには、に移動します。
- 検索スコープレベルをOKTAとして設定し、IDクレームをuserNameとして設定するときは、アプリユーザーのユーザー名のマッピングをカスタマイズしないでください。
- 検索スコープレベルをAPPとして設定するときは、アプリユーザーのfirstName/lastName/email属性のマッピングをカスタマイズしたり、これらのフィールドを空のままにしたりしないでください。
クレームプロバイダーとして追加されたOktaを検証する
このインストール手順を完了すると、SharePointの[サーバーの全体管理]コンソールの[信頼できるIDプロバイダー]リストにOktaが表示されるようになりますます。
Okta People Pickerをインストール、アンインストール、または更新するときは、必ずOkta IDプロバイダーを無効にしてください。「Okta People PickerとOkta認証をアンインストールする」を参照してください。