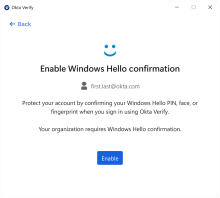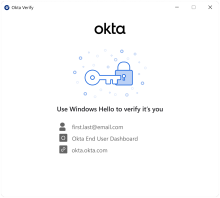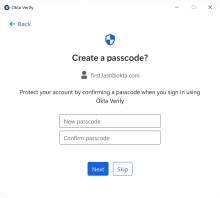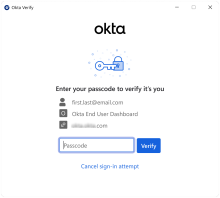Windows向けOkta Verifyのユーザー検証タイプを構成する
アプリのデプロイ時にUserVerificationTypeオプションを渡すことで、Okta Verifyのユーザー検証タイプを構成できます。デプロイ後にユーザー検証タイプを変更するには、Okta Verifyをアンインストールして別の構成で再インストールします。「Windowsデバイス向けのOkta Verify構成」を参照してください。
デフォルトのユーザー検証タイプは、Authenticatorの動作モードによって異なります。
|
動作モード |
デフォルトのユーザー検証タイプ |
|---|---|
| Normal(デフォルト) | WindowsHello |
| VirtualDesktopStatic | OktaVerifyPasscode |
| VirtualDesktopLayered | OktaVerifyPasscode |
-
ラップトップやデスクトップなどの物理マシンにOkta Verifyをデプロイし、どの構成オプションも渡さなければ、ユーザー検証はデフォルトでWindows Helloになります。デフォルトを変更するには、UserVerificationTypeをOktaVerifyPasscodeに設定します。
-
仮想環境にOkta Verifyをデプロイするときは、AuthenticatorOperationModeをVirtualDesktopStaticまたはVirtualDesktopLayeredに設定します。UserVerificationTypeはデフォルトでOktaVerifyPasscodeになります。
Windows Helloを使ったユーザー検証
UserVerificationTypeをWindowsHelloに設定します。
登録時に、Okta VerifyはWindows Hello確認の有効化をユーザーに求めます。
アプリサインインポリシーが2つの要素タイプまたはユーザー検証を必要とする場合、Okta VerifyはWindows Hello生体認証またはPINを使ったユーザーIDの確認をユーザーに求めます。
Okta Verifyパスコードを使ったユーザー検証
バージョン4.9.0以降のOkta Verifyは、Okta Verifyパスコードを使ったユーザー検証をサポートします。これを有効にするには、UserVerificationTypeをOktaVerifyPasscodeに設定します。
登録時に、Okta Verifyは8文字以上のパスコードの作成をユーザーに求めます。パスコードは、Windowsオペレーティングシステムによってセキュアに保存されます。Okta Verifyはユーザーのパスコードを保存しません。
アプリサインインポリシーが2つの要素タイプまたはユーザー検証を必要とする場合、Okta Verifyは登録時に作成したパスコードを使ったユーザーIDの確認をユーザーに求めます。ユーザーが入力したパスコードが誤っている場合、Okta Verifyはあと2回の試行を許可します。