Check Point SmartConsoleを構成する
このタスクでは、Check PointがOkta RADIUSアプリを使用するように構成します。
手順
開始する前に
- 共通のUDPポートと秘密鍵の値が利用可能であることを確認します。
RADIUSサーバーオブジェクトを定義する
- Check Point SmartConsoleを起動します(Windows OSのみ)。
- 左上のメニューから、に移動します。
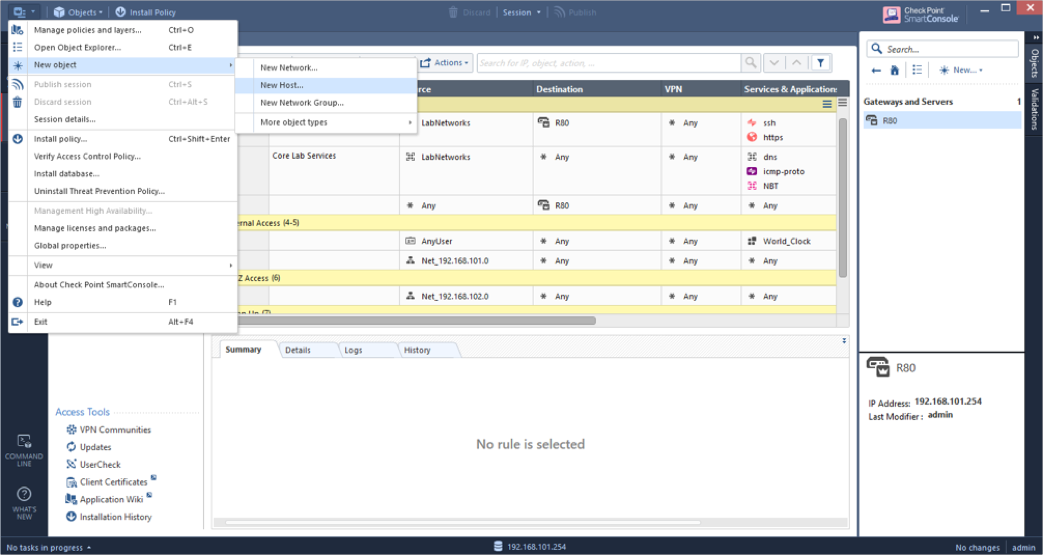
- 次を入力します。
- [Name(名前)]:RADIUSサーバーがインストールされているホストの一意の名前。たとえば、MyHostです。
- [IPv4 address(IPv4アドレス)]:RADIUSサーバーがインストールされているホストの一意のIPアドレス。たとえば、[192.168.1.101]です。
- [OK]をクリックします。
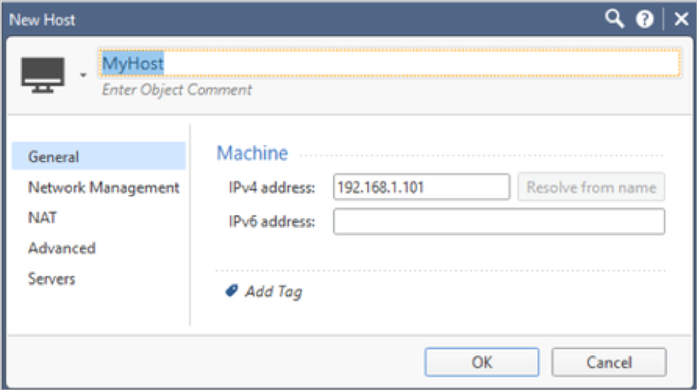
- 左上のメニューからに移動し、次を入力します。
- [Name(名前)]:RADIUSサーバーの一意の名前。たとえば、MyRADIUSです。
- [Host(ホスト)]:上で定義したホストを選択します。
- [Service(サービス)]:NEW-RADIUSに変更して、以前にRADIUSアプリで設定したUDPポート1812と一致させます。
- [Shared Secret(共有シークレット)]:以前にOkta RADIUSアプリで定義したRADIUSシークレットを入力します。
- [Version(バージョン)]:RADIUS Ver 2.0を選択します。
- [Protocol(プロトコル)]:PAPを選択します。
- [Priority(優先度)]:[1]がデフォルトです。複数のRADIUSサーバーを使用する場合は、必要に応じて変更します。
- [OK]をクリックします。
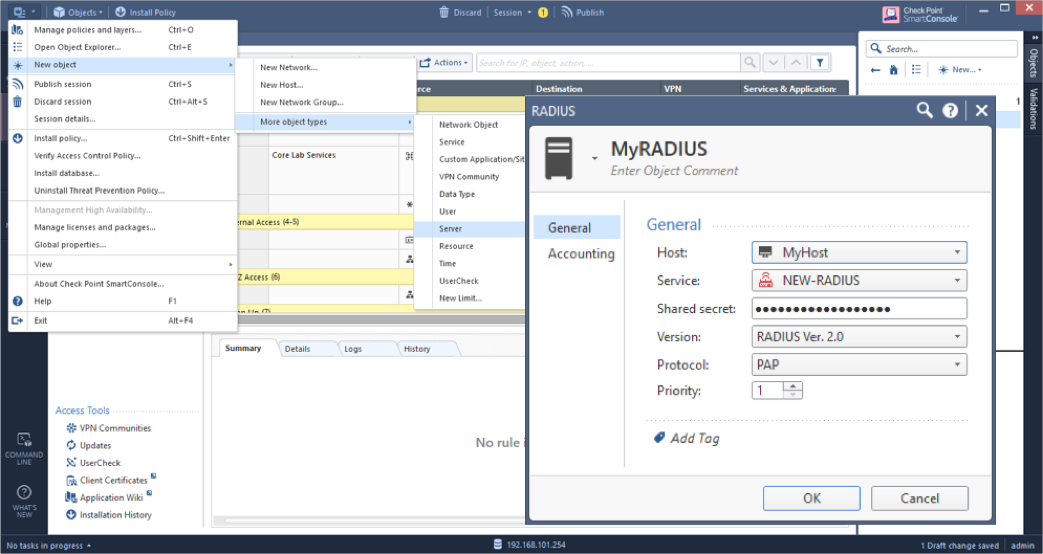
- 左上のメニューから、に移動し、[add_radius_groups]をオンにし、[OK]をクリックします。
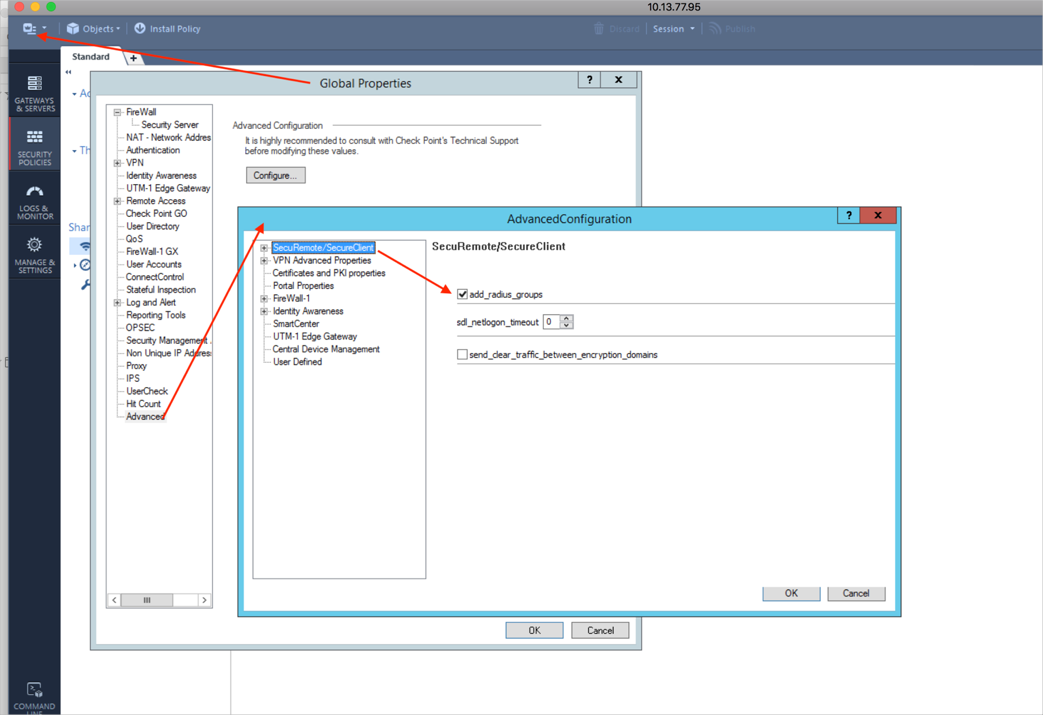
- RADIUSユーザーグループを定義します。
注:RADIUSユーザーグループを参加者ユーザーグループとして使用する必要がない場合は、そのグループを定義する必要はありません。
- 左上のメニューから、に移動します。
- 次の形式でグループの名前を入力します:RAD_<RADIUSユーザーが所属するグループ>。
注:以前のバージョンでは、形式が異なる場合があります。詳しくは、管理者ガイドを参照してください。
グループが空であることを確認します。[OK]をクリックし、続いて[Close(閉じる)]をクリックします。
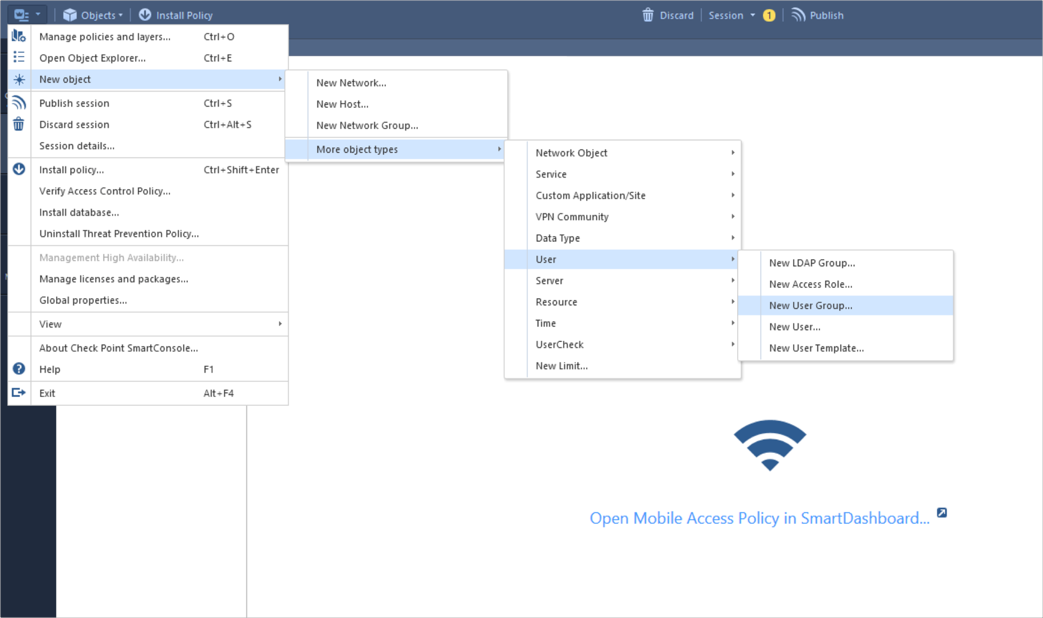
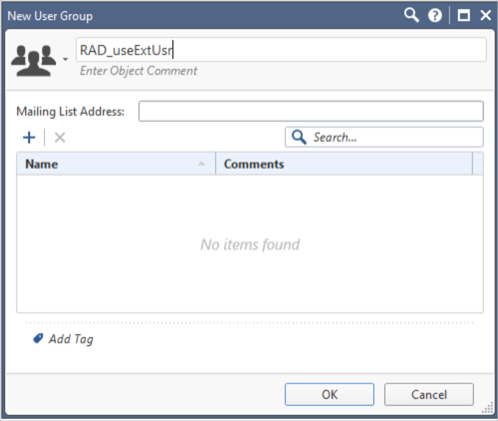
RADIUS認証を使用するようにポリシーを構成する
この手順では、次の2つのユースケースについて説明します。
リモートアクセスVPNクライアントの例
-
SmartConsoleでゲートウェイオブジェクトを編集し、[IPSec VPN]を選択します。
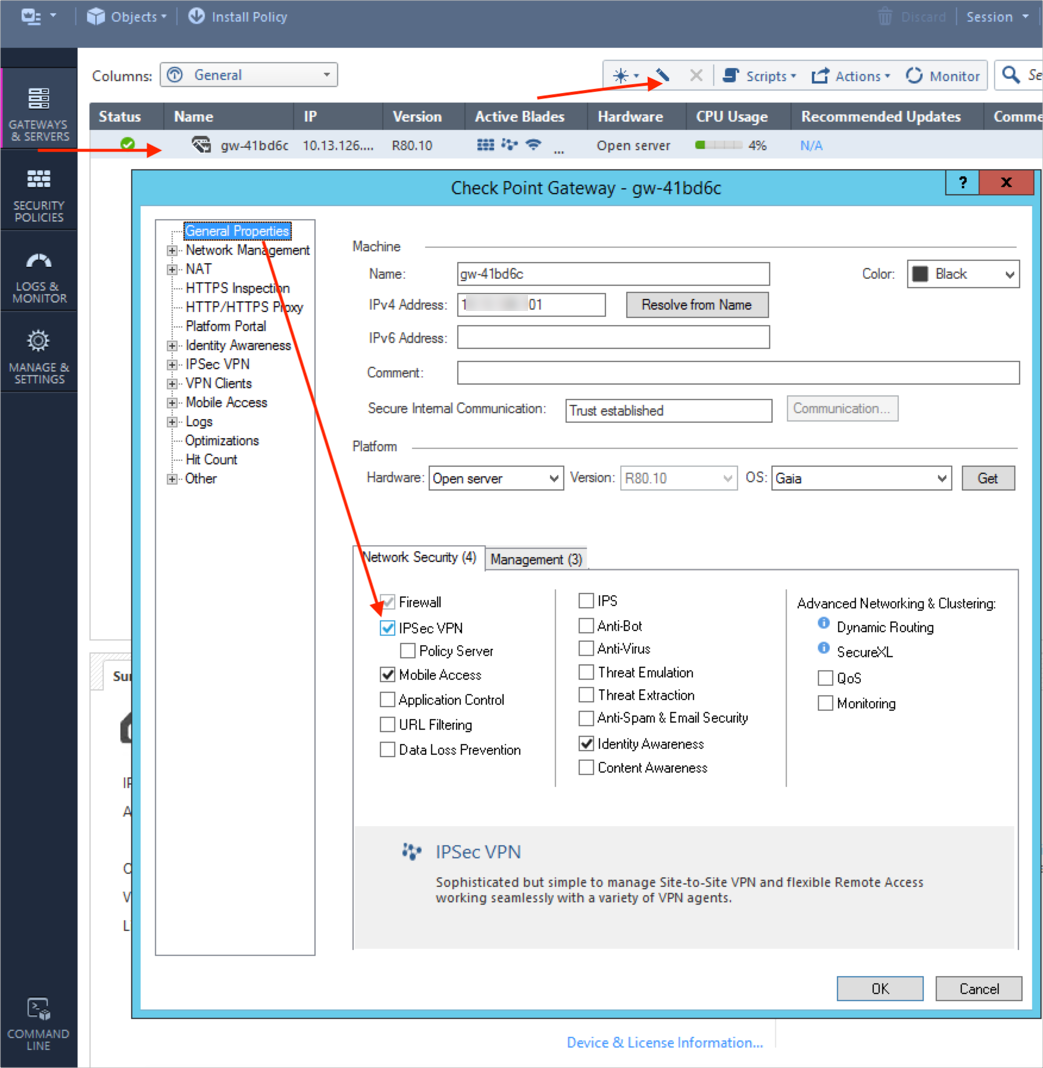
-
ゲートウェイオブジェクトの編集中に、IPSec VPNブランチの[Link Selection(リンクの選択)]を選択します。必要に応じて、外部ゲートウェイアドレスを使用するようにゲートウェイアドレスも変更します。
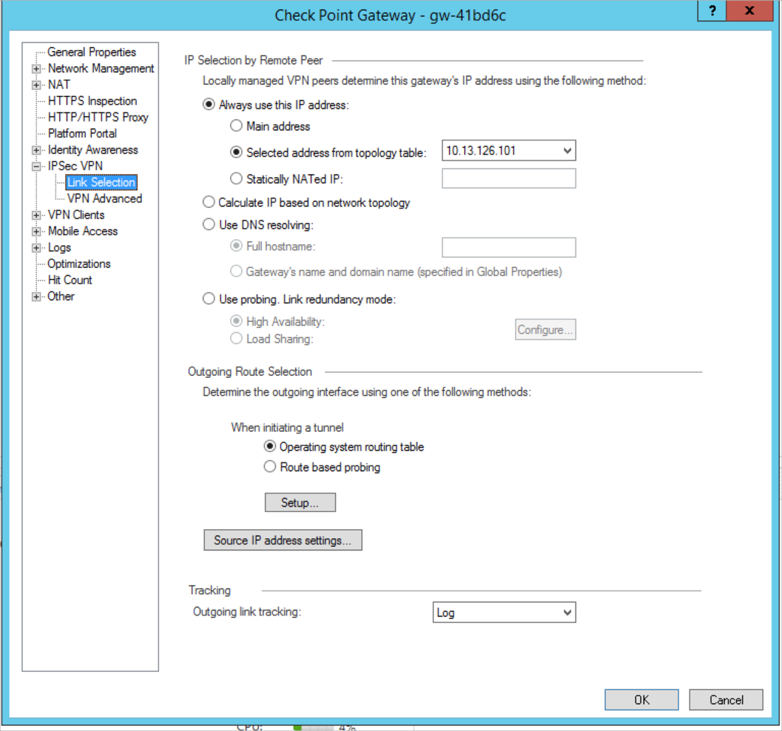
- ブランチを選択し、デフォルトの[CP_default_Office_Mode_addresses_pool]オブジェクトを使用して、すべてのユーザーに対して[Allow Office Mode(オフィスモードを許可)]を有効にします
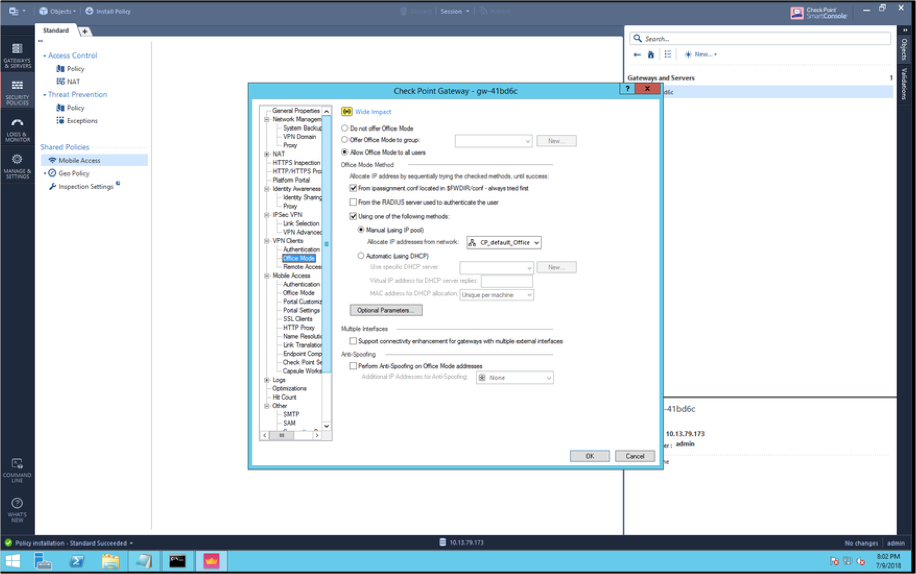
-
に移動し、[Single Authentication Clients Settings(単一認証クライアントの設定)]ダイアログで[Authentication method(認証方法)]として[RADIUS]を選択し、[Server(サーバー)]には前に作成したRADIUSサーバーを選択します。完了したら[OK]をクリックします。
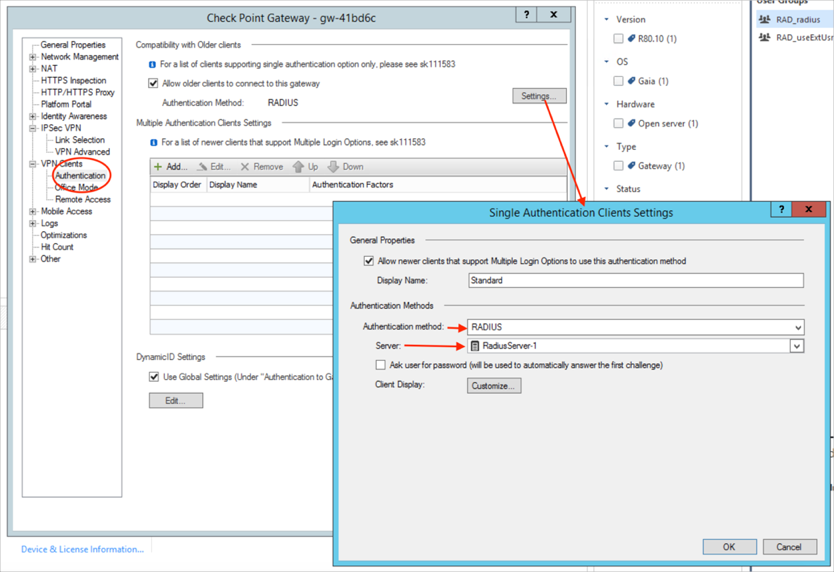
-
[SECURITY POLICIES(セキュリティポリシー)]に移動し、[Access Control(アクセス制御)]を選択します。アクセスツールVPNコミュニティが表示されます。[VPN Communities(VPNコミュニティ)]をクリックします。RemoteAccessコミュニティをダブルクリックして開き、[+(追加)](プラス)をクリックしてゲートウェイを追加します。
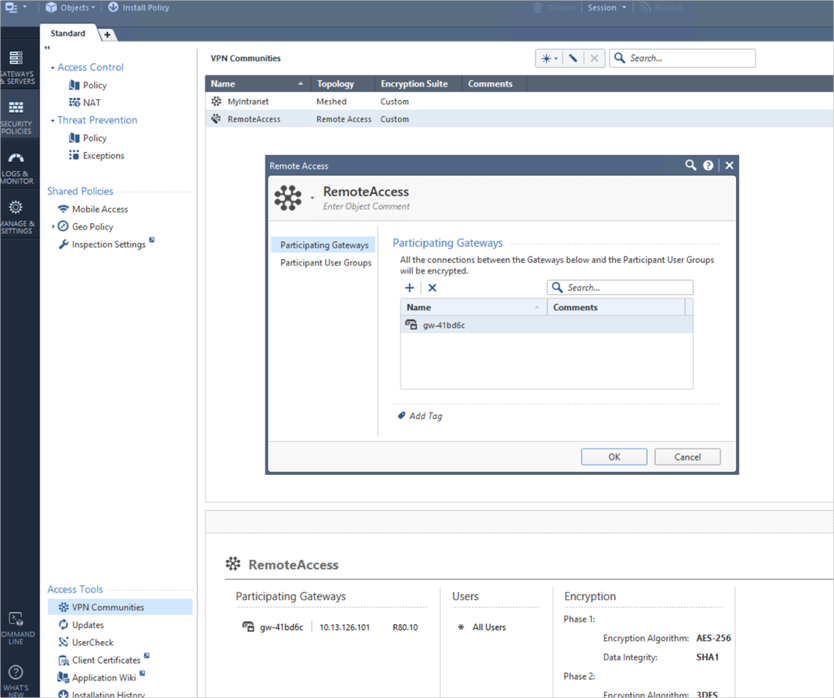
-
[Participant User Groups(特定のユーザーグループ)]をクリックし、デフォルトの[All Users(すべてのユーザー)]を受け入れます。
Check Point Mobile Access SSL VPNポータルへのブラウザーアクセスを構成する
- [Access Control Policy(アクセス制御ポリシー)]を右クリックして、[Edit Policy(ポリシーを編集)]を選択します。[Access Control Layer(アクセス制御レイヤー)]メニューボックスを選択し、ポリシーで[Edit Layer(レイヤーを編集)]と[Enable Mobile Access(モバイルアクセスを有効にする)]を選択します。
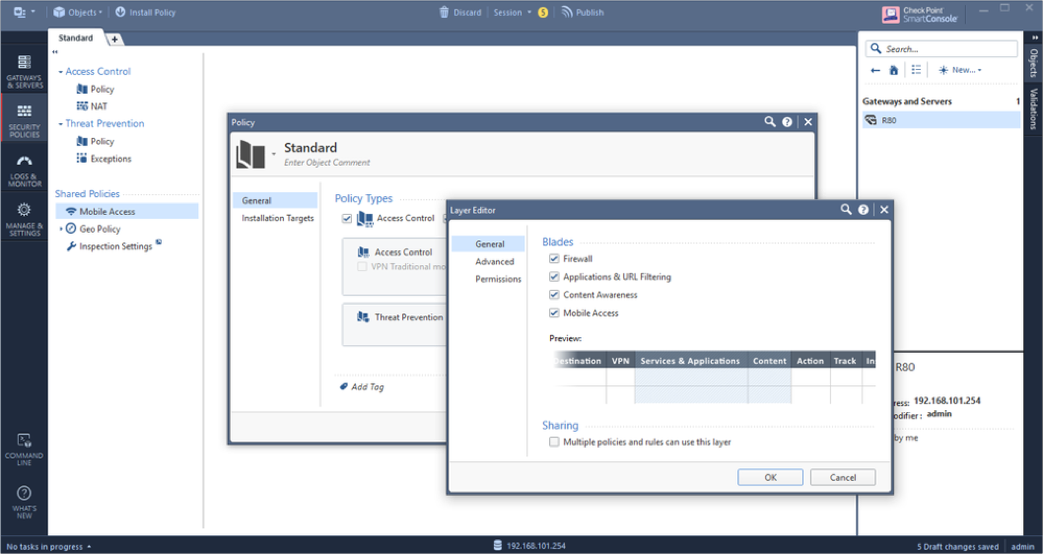
-
[Access Control(アクセス制御)]ポリシーで[Mobile Access(モバイルアクセス)]を選択します。リンクをクリックして、SmartDashboardの[Mobile Access Policy(モバイルアクセスポリシー)]を開きます。
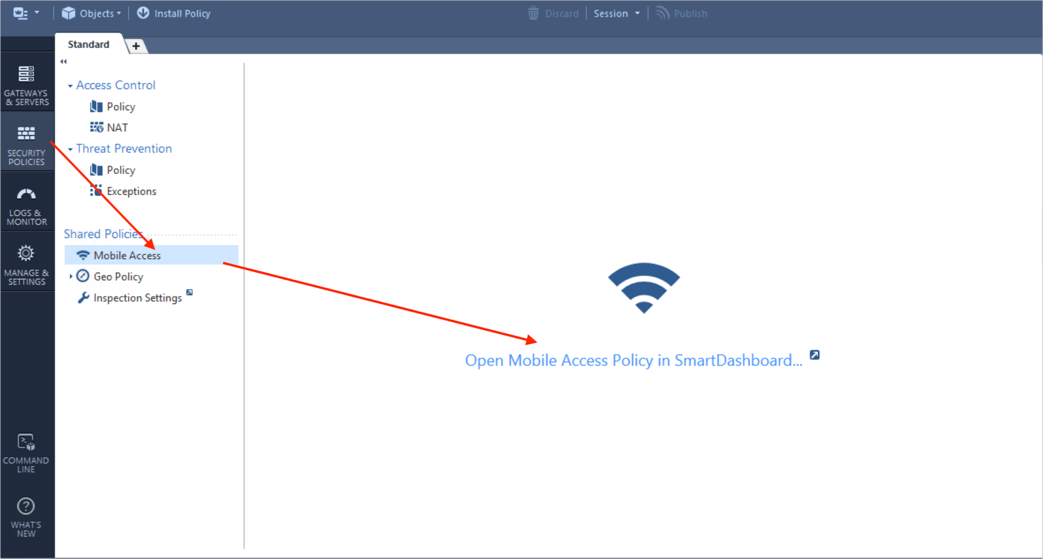
- 左下の[Users(ユーザー)]オブジェクトをクリックします。[External User Profiles(外部ユーザーのプロファイル)]を右クリックし、]に移動します。
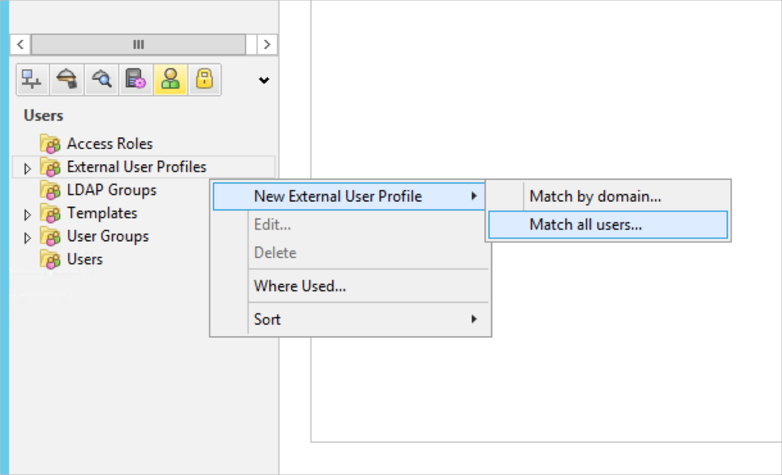
- 以下のような[External User Profile Properties(外部ユーザーのプロファイルのプロパティ)]ダイアログが開きます。
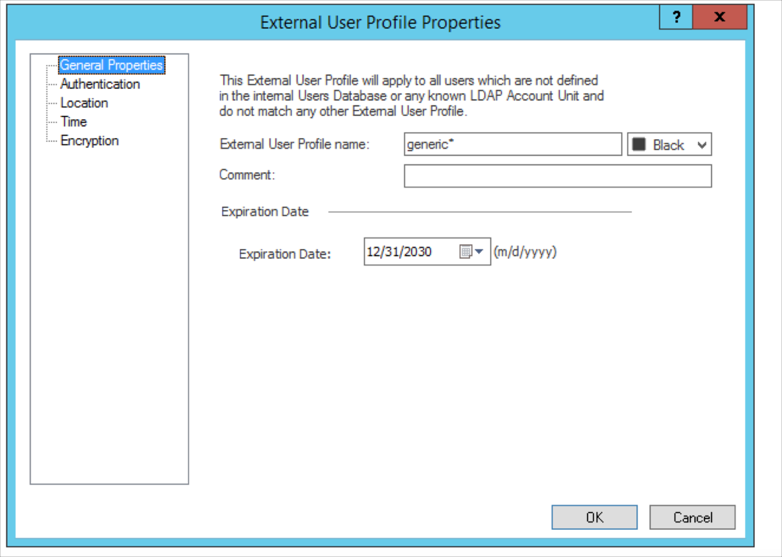
-
[Authentication(認証)]を選択し、[Authentication Scheme(認証スキーム)]として[RADIUS]を選択してから、上記で構成したRADIUSサーバー(例:RadiusServer-1)を選択します。完了したら[OK]をクリックします。
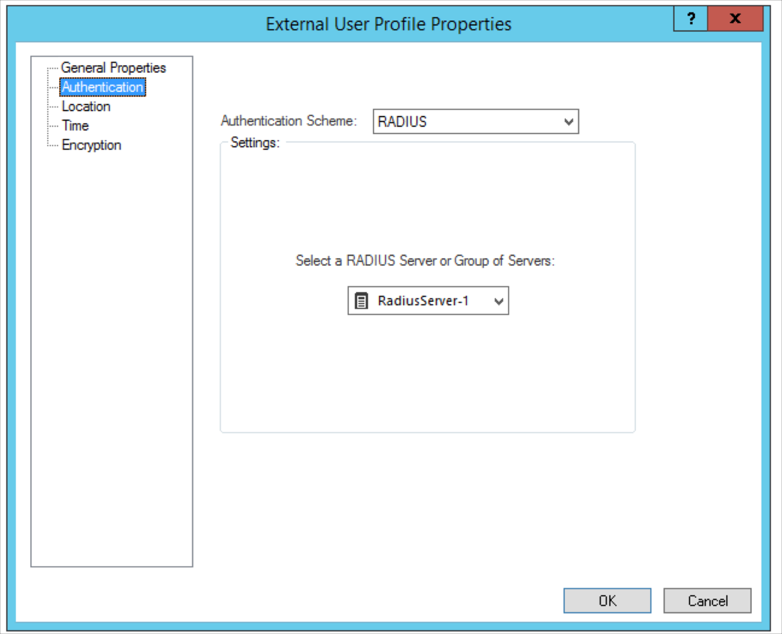
-
[OK]をクリックし、[Menu(メニュー)]ボタンをクリックしてを選択します。SmartDashboardを閉じてSmartConsoleに戻ります。
- [Install Policy(ポリシーをインストール)]をクリックして変更を公開し、R80ゲートウェイにポリシーをインストールします。

