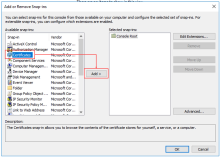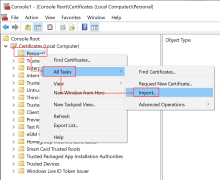Netmotion Mobility:信頼されたルート証明書を追加する
NetMotion Mobilityゲートウェイには信頼されたルート証明書が必要です。クライアントデバイスのサーバー証明書の信頼されたルートCA証明書ストアを発行するために使用するルート認証局を追加する必要があります。
これらの手順は、NetMotion Mobility VPNクライアントを実行しているコンピューターで実行する必要があります。
開始する前に
- Microsoft管理コンソールを使用して、信頼されたCAとして証明書を追加するのに十分なアクセス権があることを確認します。
Windows 10で信頼されたルートCAに証明書を追加するには:
- NetMotion Mobility VPNクライアントを実行しているコンピューターで、Microsoft管理コンソールを開きます。
- ファイルメニューから、を選択します。
- [Add/Remove Snap-in(スナップインの追加と削除)]ダイアログの[Available snap-ins(利用可能なスナップイン)]セクションで、[Certificates(証明書)]を選択して[Add(追加)]をクリックします。
- [Certificates snap-in(証明書スナップイン)]ダイアログで、[Computer account(コンピューターアカウント)]を選択して[Next(次へ)]をクリックします。
- [Select Computer(コンピューターの選択)]ダイアログで、[Local computer(ローカルコンピューター)]を選択して[Finish(終了)]をクリックします。
- [OK]をクリックします。
- に移動します。[Personal(パーソナル)]を右クリックし、を選択します。[Certificate Import (証明書インポート)]ウィザードが起動します。
- [Next(次へ)]をクリックします。
- 完全修飾パスを入力するか、[Browse(参照)]をクリックして証明書が含まれるディレクトリに移動します。
- 証明書を選択し、[Next(次へ)]をクリックします。
- [Finish(終了)]をクリックして証明書をインポートします。
- で追加した証明書を選択し、それをにドラッグします。
新しい証明書が、信頼されたルート証明書として正しく追加されます。