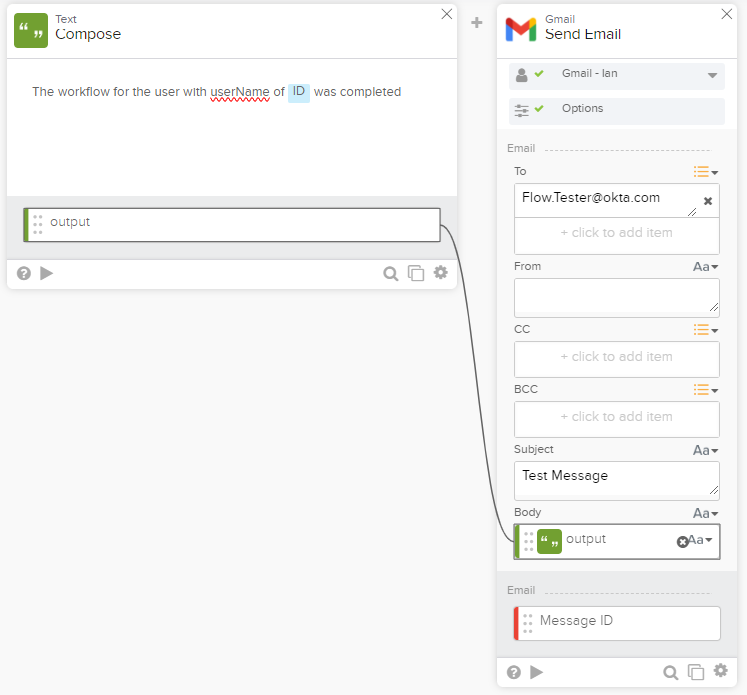ステップ4:フローのカスタマイズ
自分のアクションを使用してフローをカスタマイズする機能は、Okta Workflowsプラットフォームの中核機能です。お客様によると、通知の追加は、識別フローにおける一般的な使用事例です。これを例として、Okta Workflowsのカスタマイズ機能の理解を助ける作業を以下に示します。
ユーザーの作成後に通知が送信されるよう、フローを変更しましょう。この例ではGmailを使用しますが、後のステップでSlackまたはOffice 365を代わりに使用してかまいません。
- 共有フォルダーで、Create User in Salesforceフローの[作成日]列にカーソルを合わせ、[Duplicate(複製)]をクリックします。
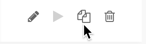
- 複製フロー (「
COPY」という単語が付けられたフロー) を選択し、名前を「Create User in Salesforce and Send Notification」に変更します。 - 新しいフローに名前を付け、説明事項を記入したら、このフローの履歴を保持するため、ボックスにチェックを入れます。
- If/Else分岐のCreate Userカードまで、右にスクロールします。[Add Another(他を追加)]メニュー(If/Else分岐内)をクリックして、[App Action(アプリのアクション)]を選択します。
- [Applications(アプリケーション)]メニューで、[Gmail]を選択します。
- Gmailの[Actions(アクション)]メニューで、[Send Email(メールの送信)]を選択します。
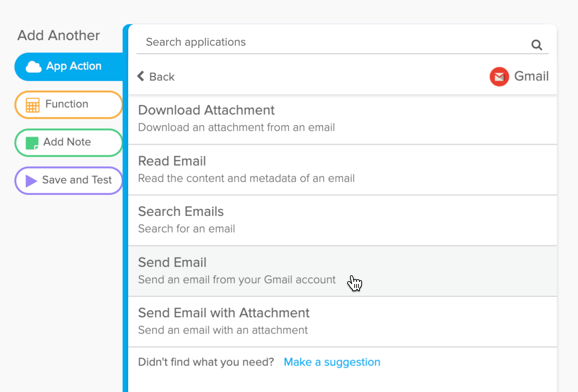
- [新規接続]ウィンドウで、Gmailアカウントを確認して、[Create (作成)]をクリックします。接続が有効ではなくなった場合、歯車アイコンをクリックして、[Reauthorize(再認証)]を選択します。
- 新しいSend Emailカードをテストします。メール アドレス、件名、テスト メッセージを入力し、カードの[Run this card(このカードを実行)]アイコンをクリックします。
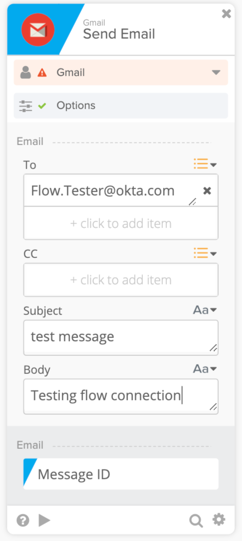
ここで、前のフィールドからの入力を要求する実際のメッセージを追加しましょう。
- [他を追加]メニューで、[Function(関数)]選択します。
- [関数]メニューで、[Compose(構成)]を選択します。
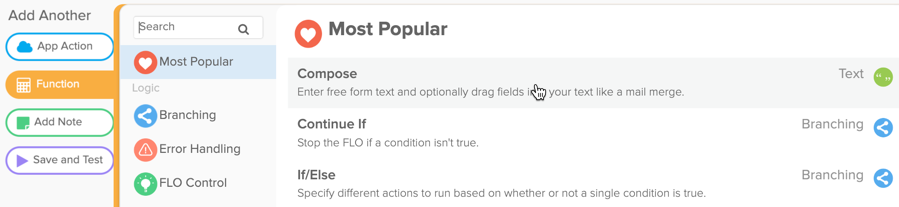
- Compose(構成)カードを左にドラッグし、SalesforceのCreate UserカードとGmailのSend Email カードの間に配置します。
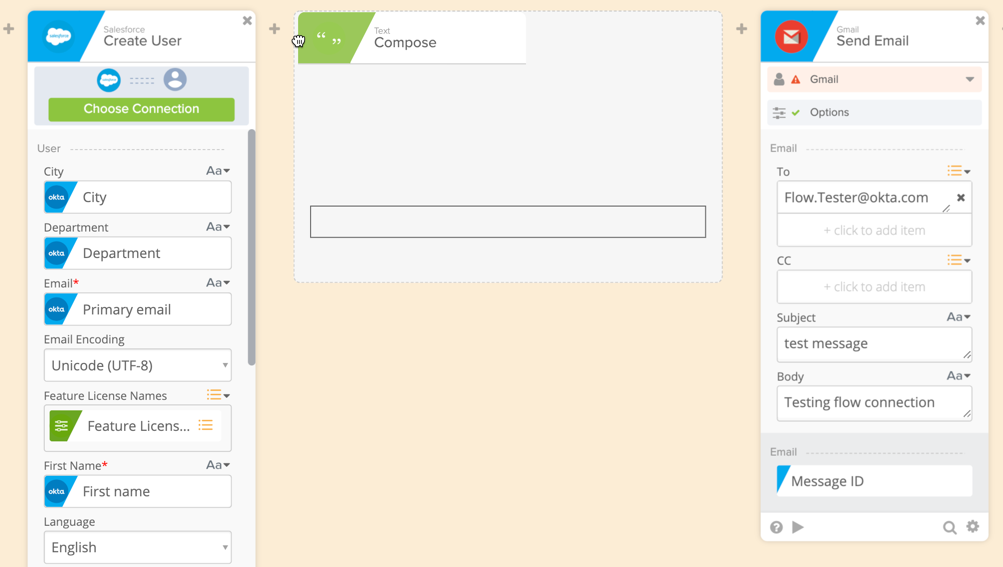
- Composeカードで、「The workflow for the user with userName of [input userName] was completed」というメッセージを入力します。
- User Assigned to Salesforceイベントカードから[Okta User Alternate ID(Oktaユーザーの別ID)]をComposeカードにドラッグします。メッセージ本文にこのIDが見られる場合は、これを[input userName]フィールドにドラッグして、角括弧を削除します。
- Composeカードの出力をSend Emailカードの[Body(本文)]入力フィールドにドラッグします。