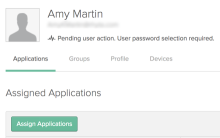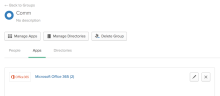Assign Office 365 to users and groups
You can assign Office 365 to groups and individual users from the app or from Directory. If you are using Okta for provisioning, you can also assign licenses and roles to users and groups at the time of assignment.
If you have set up Okta to Office 365 provisioning and enabled the Create Users provisioning feature before assigning the app to users and groups, it creates user accounts at the time of assigning the app. If the user already exists in Office 365, Okta matches the user profile and maintains the relationship. You can also assign license and role to users in Office 365. This fully automates the ability to provision fully working accounts for end users to log right into.
Before you begin
Complete Provision users to Office 365.
Start this task
You can choose one of the following methods to assign the Office 365 app to users and groups:
Note
It can take a few minutes or in some cases, a few hours for this action to be applied across the system.
Assign Office 365 from the app
Assign to individual user
- Go to .
- Search for the desired user.
- Click Assign for the desired user.
-
In the Assignment dialog, enter other requested information.
This information changes depending on the single sign on method and provisioning you've opted for.
Assign to group
- Go to .
- Search for the desired group.
- Click Assign in front of the group.
-
In the Assignment dialog, enter other requested information.
This information changes depending on the single sign on method and provisioning you've opted for.
Assign Office 365 from Directory
Assign to individual user
- In , open the desired user profile.
- In , search for the desired app.
- Click Assign for the desired app.
-
In the Assignment dialog, enter other requested information.
This information changes depending on the single sign on method and provisioning you've opted for.
Assign to group
- In , open the desired group profile.
- Click Manage Apps and search for the desired app.
- Click Assign for the desired app.
-
In the Assignment dialog, enter other requested information.
This information changes depending on the single sign on method and provisioning you've opted for.