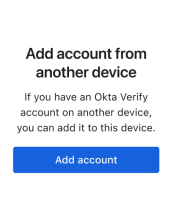Add your existing Okta Verify account to a macOS device by using Bluetooth
If you already use Okta Verify and want to authenticate with the same account on another device, you can sync your devices using Bluetooth. By doing so, you can add your existing Okta Verify account directly to the other device without signing in to the End-User Dashboard.
Before you begin
-
Use the latest version of Okta Verify. Check the App Store for updates.
-
You must have biometrics enabled on your new device. Check the settings app to confirm.
-
Confirm that both your new and old device has Bluetooth and it's turned on.
-
Open Okta Verify on your old device and confirm that your account doesn't have any warnings or errors. See Resolve Okta Verify account issues on Android devices or Resolve Okta Verify account issues on iOS devices.
Start this task
-
Start on the device where you already have an Okta Verify account. Open Okta Verify and generate a code that you need to set up your new device. Follow the steps for your device type:
Android
-
Tap your account.
-
On the Account details page, tap Add account to another device and follow the instructions.
iOS
macOS
Windows
-
Tap or click your account.
-
Tap or click Add Account to Another Device and follow the instructions.
A QR code and a code with numbers and letters appear. Keep them handy. You're prompted for the code later.
-
-
Install Okta Verify on your new macOS device.
-
Open the app, and then go to Add account from another device.
-
Click Add account.
-
To allow Okta Verify to add your account from another device by using a Bluetooth connection, click Allow. If Bluetooth isn't enabled yet, Okta Verify can turn it on for you if you grant permission. If the message Okta Verify would like to use Bluetooth appears, click OK. On the Bluetooth will be enabled page, click Got it.
-
Set up the account. For this step, you need the code generated by Okta Verify in the first step. Enter the 8-digit code that is displayed on the other device. If the account setup is successful, a 6-digit PIN appears.
-
Confirm that you're pairing the right devices. Enter the 6-digit PIN displayed in Okta Verify on the new device into Okta Verify on your other device. If the PIN is correct, you receive a confirmation message.
Don't enter a PIN given to you by anyone else.
- If your account setup is successful, you receive a confirmation message in Okta Verify on your new device.
You can now authenticate with Okta Verify on the macOS device.