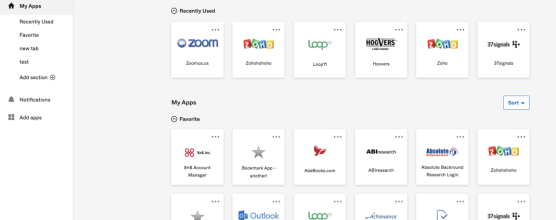Work with apps
Access your enterprise apps and work with them from your apps dashboard. You can also customize the layout of the dashboard by adding sections and organize your apps in a way that meets your needs.
Before you begin
- If you don't know your username, contact your company's help desk who set up your organization's Okta accounts. If you forgot your password, use the Forgot password link at the bottom of the sign-in page to generate a new one. If the link isn't available, contact your IT department.
- If your macOS or Windows desktop is set up for signing in with Okta FastPass, and you access the Okta End-User Dashboard from a private browser window (Incognito mode), you gain access to the page as if you used a regular browser session. Okta Verify runs on your desktop and verifies your identity to grant you access to the dashboard. The verification isn't affected by the browser mode (regular or private).
- Ensure that you use a supported web browser. See the Okta Browser and OS Support Policy.
- If you signed in to the dashboard with Okta FastPass and refreshed the page in the browser after signing out, Okta FastPass confirms your identity and you gain access to the dashboard. Refreshing the page, Okta verifies your identity as if you typed your organization's sign-in URL in the browser.
- Ensure that the clock on your device is set correctly to avoid access problems. To regain access, update your device's clock to the correct time.
Tasks
- Launch an app
- Change your username or password for an app
- Add a section
- Change the order or your apps
- Find apps
- Find recently used apps
- Add apps
- Remove apps
- Sort Apps
- Reveal the app password
- View the app settings page
Launch an app
Some apps in Okta have sign-on credentials saved within your dashboard. For these apps, you can use the Okta Browser Plugin to auto-fill your credentials when signing in.
Depending on your org's configuration, you may be prompted to install the Okta Browser Plugin when trying to launch an app from a browser that doesn't have the plugin installed.
If you're a mobile user, you aren't prompted to install the Okta Browser Plugin when attempting to launch an app. Instead, you're prompted to copy your password or username before opening the app in a new tab.
Change your username or password for an app
You can change your username and password for an app if your admin allows it. To change your password, hover over the application icon and click the gear in the upper-right corner to open the settings menu. Enter your current username and password to verify your identity. Then, enter a new password.
If you aren't able to update the username and password, contact your IT department.
Add a section
To create a section, click Add section(+) in the left sidebar and enter a name for your new section. For example, Personal apps.
You can add a maximum of five sections. Your admin can also create sections. If you can't add or remove sections, your admin may have customized the dashboard. When there are five sections on your dashboard that either you or your admin added, the Add section(+) menu item no longer appears on the menu. To add sections again, remove all apps from a section that you no longer need, and then click Remove section. Add section(+) reappears on the menu.
Change the order or your apps
Click and hold an app icon, then drag and drop the app to the location of your choice. You can also move applications to another section.
You can't drag and drop apps from the Recently Used section.
Find apps
If you can't remember where a specific app is located, use the Search your apps field to access the app directly. You can find newly assigned apps at the top of the app catalog of your apps dashboard.
Find recently used apps
You can easily find your recently used apps in a separate section. There's also a Recently Used tab in the Okta Browser Plugin.
The Recently Used section appears only when you have 13 or more apps on your apps dashboard. This section displays up to six apps that you've recently accessed.
If the Recently Used section isn't available on your apps dashboard, contact your administrator. This feature might not be enabled for your organization.
You can remove the Recently Used section from the dashboard if you don't need it:
-
On the dashboard, from the dropdown menu, select Preferences.
-
Toggle the Recently used option off.
Add apps
If your organization allows you to add your own apps, click Add Apps, search for your app, and click Add.
For some applications, you might see a Request button instead of Add. Click Request and your query is sent to your IT department. You receive a notification on your apps dashboard when your request is approved. You can find newly assigned apps at the top of the app catalog of your apps dashboard.
Remove apps
To remove apps that you installed, perform the following steps.
-
Click the ellipses on an app card to view details.
-
Click Edit.
-
Click Remove.
You can't delete apps issued by your IT department, but you can move them to another section.
Sort Apps
You can sort apps on your apps dashboard to fit your preference. You can sort every app section, order your apps alphabetically or in an alphabetically descending order, or by the order apps were added to the dashboard. You can't sort apps in the Recently Used section.
Reveal the app password
You can view and copy passwords for apps assigned to you by your organization only if the administrator enabled the copy and reveal password feature.
-
Click the ellipsis on an app card to view its details. In the app settings window, your username is available but the password is hidden.
-
To view your password, click Reveal. To copy your password to the clipboard, click Copy.
View the app settings page
You can view your settings and details for apps that have been added to your apps dashboard. You can launch the app directly from the settings panel or enable the option to have the app launched automatically upon sign-in. If needed, you can click the Edit button on the bottom of the settings panel to securely update your information.
You can view the following information when accessing your app's settings:
- App name
- Username
- Password
Use the following instructions to access the app settings page for your app:
- Sign in to Okta. In your browser on your computer type your Okta sign-in URL, such as https://org-name.okta.com, where org-name is the name of your company or organization. Enter your username and password and follow the authentication prompts.
- From the Okta Home page, click the ellipsis icon on an app card to view your app settings.