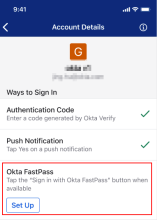iOSデバイスでOkta FastPassをセットアップする
Okta FastPassは、Oktaの保護対象アプリにサインインするためのセキュアな方法です。Okta FastPassを使って認証を行うには、Okta Verifyが必要です。
管理者への注記:この機能は、Okta Identity Engineでのみ利用可能です。
組織からOkta FastPassのセットアップを求められ、[Account Details(アカウントの詳細)]ページでこのオプションを利用できないときは、organizationのアプリダッシュボードに移動します。自分の名前の横にある矢印をクリックしてを選択し、[Set up another(別の方式をセットアップ)]をクリックします。手順に従って新しいOkta Verifyアカウントをデバイスに追加します。Okta FastPassの新規アカウントが追加されます。
- Okta Verifyを開き、自分のアカウントをタップします。
- [Account Details(アカウントの詳細)]ページでに移動します。
- [Set Up(セットアップ)]をタップし、手順に従います。
同じ組織内にOkta FastPassを使用するOkta Verifyアカウントが複数あるときは、いずれか1つをデフォルトとして選択できます。このアカウントは、Okta FastPassでアプリにサインインする際に使用されます。
デフォルトのアカウントを設定していない場合、本人確認を行う際に使用するOkta FastPassのアカウントがOkta Verifyによって無作為に選択されます。これは、以後のサインイン試行に使用されるデフォルトのOkta FastPassアカウントとなります。
- Okta Verifyを開き、Okta FastPassでサインインに使用するアカウントをタップします。
- [Account Details(アカウントの詳細)]ページで、[オプション]へ移動して、アカウントがOkta FastPassのデフォルトとしてすでに設定されているかどうかを確認します。
- デフォルトのOkta FastPassアカウントになっていれば、緑色のチェックマークが表示されます。これでタスクは完了です。その他の操作はありません。
- デフォルトのOkta FastPassアカウントではない場合、[Set as Default(デフォルトとして設定する)]をタップします。
デフォルトのOkta FastPassアカウントが無効である場合、[Account Details(アカウントの詳細)]ページにメッセージが表示されます。この問題を解決するには、別のアカウントをデフォルトとして選択するか、可能であれば再度有効にします。アカウントを有効し直す方法については、MFAリセットの問題を参照してください。