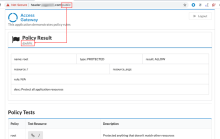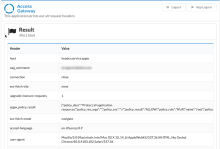アプリケーションのトラブルシューティング
構成
シミュレーションテスト用アプリケーションの構成方法:
- Access Gateway管理者UIコンソールへのナビゲート
- トポロジ タブまたは アプリケーションタブからアプリケーションを開きます。
- [Setting(設定)]ペインを選択します。
- [Essentials(基本情報)]タブを展開します。
- [Protected Web Resource(保護されたWebリソース)]の現在値に注意します。
- [Protected Web Resource(保護されたWebリソース)]フィールドを以下に変更します:
値 動作 http://header.service.spgw テストを実行すると、ヘッダー・クッキー・セッションに関する情報・その他の情報が表示されます。 http://policy.service.spgw テストを実行すると、アプリケーションポリシーに関する情報が表示されます。 オリジナルバックエンドの保護されたWebリソースの値をコピーおよび保存します。
- [Customize(カスタマイズ)]チェックボックスをクリアしてログイン後URLを無効にします。
- [Advanced(詳細設定)]タブを展開します。
- Debug mode(デバッグモード)を有効にします。
デバッグモードを有効にする場合、ダウンロードログも必ずレベルデバッグに設定します。アプリケーションデバッグイベントは、ダウンロードログも同様にデバッグレベルログイベントを生成するように構成されるまで、ダウンロード可能なログで表示されません。「ログの詳細度を管理する」を参照してください。
- [Done(完了)] をクリックします。
ヘッダーベースのアプリケーションをデバッグする場合は、既知の静的最適値で属性をテストすることを検討してください。たとえば、動的なIDPベースのフィールドを静的なIDPベースのフィールドに変更する際は既知の最適地を使用します。
ポリシーベースのアプリケーションをデバッグする場合、最初にポリシーなしまたはオープンポリシーでテストをします。
Access Gateway 管理者コンソールを使用してモニターする
- SSHを使用してAccess Gateway 管理者コンソールに接続します。例えば ssh oag-mgmt@gw-admin.<domain.tld>
- デフォルトまたは以前に設定したパスワードを使用してログインします。
- ログモニタリングページに移動します:
- 4を入力 - モニタリング。
- 2を入力 - デバッグを有効にする。
- 1を入力 - ログをモニタリング。
このコンソールは、実行中のすべてのログメッセージの表示を開始します。Access Gateway 管理者 UI コンソールに戻り、調べるアプリケーションを実行します。
すべてのモニタリングおよび関連するコマンドの完全なリストについては、コマンドライン「Access Gateway 管理者コンソール/モニタリング」を参照してください。 - ログの表示を終了するには[ctrl][c]を入力します。
- 2を入力 - デバッグを無効にする。
ログメッセージは、デバッグログの記録レベルで迅速に生成されます。ロギングの確認が終了したらデバッグロギングを必ず無効にしてください。
デバッグロギングを無効にしないと、ログファイルが急速に増加し、ディスクエラーが発生する可能性があります。
テスト - ポリシー
- [Applications(アプリケーション)]タブを選択します。
- アプリケーションが含まれる行で、をクリックします。
- 必要に応じてサインインします。表示される結果は、選択したアプリケーションの種類によって異なります。
- ポリシーベースのテストの場合は、URLを更新して適切なパスを追加し、リクエストを再送信します。次の例では/publicパスを追加します:
- これは、現在のユーザーとポリシーを適用した結果を表示します。
テスト - ヘッダー
- [Applications(アプリケーション)]タブを選択します。
- ヘッダーアプリケーションが含まれる行で、をクリックします。
- 必要に応じてサインインします。
- Access Gateway 管理者コンソールウィンドウでエラーまたはログイベントを確認します。
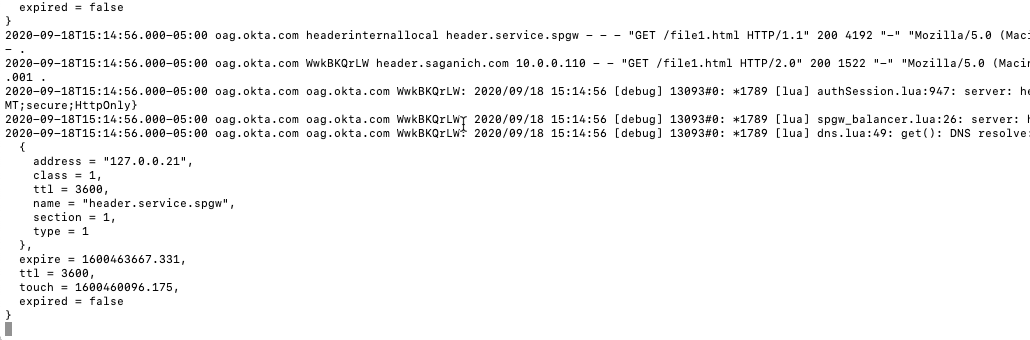
- テストの結果を調べます。
[Debug(デバッグ)]モードが本番環境のアプリケーションでアクティブの場合、パフォーマンスに影響を及ぼす可能性があります。完了したら、常に[Protected Web Resource(保護されたWebリソース)]フィールドをリセットし、[Debug(デバッグ)]モードを非アクティブ化に切り替えます。
デバックを無効にする
コマンドラインのデバッグステートメントを表示する場合:
- Access Gateway管理者コンソールに戻ります。
- ログの表示を終了するには[ctrl][c]を入力します。
- 3を入力 - デバッグを無効にする。
- コマンドラインコンソールを終了します
アプリケーションデバッグが有効の場合:
- Access Gateway管理者UIコンソールに戻ります。
- テスト中のアプリケーションに移動します
- 設定サブタブを展開します。
- 基本情報サブタブを展開します。
- [Protected Web Resource(保護されたWebリソース)]フィールドを元の値に返します。
- 詳細設定サブタブを展開します。
- [Debug(デバッグ)]トグルを [Disable(無効にする)]に設定します。
- 変更を保存します。