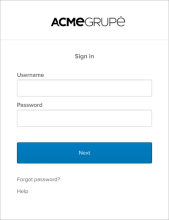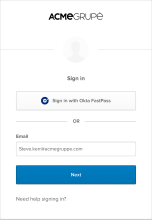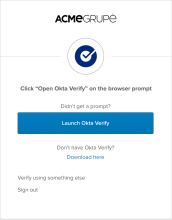Enable Okta FastPass
To enable Okta FastPass you configure several options in Okta Verify.
-
In the Admin Console, go to .
- Click the Setup tab.
- For Okta Verify, click .
- In the Verification options section, select Okta FastPass (all platforms).
- Configure whether the Sign in with Okta FastPass button is displayed in the Sign-In Widget.
When Show the "Sign in with Okta FastPass" button isn't selected, users don't receive the Sign in with Okta FastPass prompt.
This is the default option. Use it to roll out Okta FastPass slowly and seamlessly. Even though Okta FastPass is enabled, end users won't be aware of the new sign-in method because the Sign-In Widget doesn't include the Sign in with Okta FastPass button.
When Show the "Sign in with Okta FastPass" button is selected, users can click Sign in with Okta FastPass if the silent authentication flow with Okta FastPass fails. Users don't have to enter their credentials.
After users click Sign in with Okta FastPass, they're prompted to launch Okta Verify.
- In the User verification list, select an option:
Preferred: Users can enable device passcode or biometric confirmation during enrollment or later. They can enroll devices that don't support biometrics.
Required: Okta Verify prompts new users to set up a device passcode or biometrics when they enroll. If the device doesn't support biometrics, users can enable a device passcode instead.
For enrolled users who skipped this step, Okta Verify prompts the user to enable a device passcode or biometrics the next time they attempt to sign in on the enrolled device.
During authentication with Okta FastPass, users can confirm their identity with biometrics or a device passcode.
Required with biometrics only: New users are prompted to set up biometrics when they enroll in Okta Verify. If the device doesn't support biometrics, users can't enroll in or authenticate with Okta Verify.
For enrolled users who skipped this step, Okta Verify prompts the user to enable biometrics the next time they attempt to sign in on the enrolled device.
To understand how your configuration impacts the user experience, see User experience based on Okta Verify user verification settings.
- Save your settings.