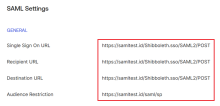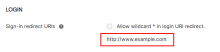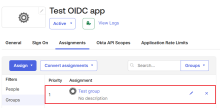Microsoft Entra IDからOktaにアプリを移行する
Workflowsを使用してアプリをMicrosoft Entra IDからOktaに移行します。次に、移行が成功したことを検証します。
開始する前に
- 「移行を準備する」の手順を完了します。
- Okta Workflowsで各Microsoft Entra IDエクスポートフローがオンになっていることを確認します。
移行するアプリを選択する
-
Workflowsコンソールで、Microsoft Entra IDエクスポートフローが含まれているフォルダーを開きます。
-
[テーブル]タブに移動します。
-
[EntraID Application Export Table(Entra IDアプリケーションエクスポートテーブル)]を選択します。
-
Oktaに移行するアプリごとに、[アクション]列を[Migrate(移行する)]に設定します。
移行フローを実行する
-
Microsoft Entra IDエクスポートフローが含まれているフォルダーを開きます。
-
[3.0 Configure Applications in Okta - Parent Flow(3.0 Oktaでアプリケーションを構成する - 親フロー)]を選択します。
-
[Run(実行)]をクリックします。
移行を検証する
Microsoft Entra IDからOktaに移行したアプリごとに、これらの手順を完了します。
-
Microsoft Entra IDエクスポートフローが含まれているフォルダーを開きます。
-
[テーブル]タブに移動します。
-
[EntraID Application Export Table(Entra IDアプリケーションエクスポートテーブル)]を選択します。移行が成功した場合、アプリには[Migrated(移行済み)]のステータスが表示されます。
-
Okta Admin Consoleにサインインして、を選択します。
-
移行したアプリのいずれかを選択します。
-
以下の詳細を確認します。
-
SAMLアプリの場合、[一般]タブには正しい[Application label(アプリケーションラベル)]とURLが表示されます。 [一般]タブの[SAML設定]セクションには、正しい [Single Sign On URL(シングルサインオンURL)]、[Recipient URL(受信者URL)]、[Destination URL(宛先URL)]および[Audience Restriction(オーディエンス制限)]が表示されます。
-
OIDCアプリの場合、[一般]タブには正しい[App integration name(アプリ統合名)]が表示されます。[ログイン]セクションには正しい[Sign-in redirect URIs(サインインリダイレクトURI)]が指定されています。
-
[割り当て]タブには、アプリの正しいユーザーとグループの割り当てが表示されます。
-


![Okta Workflowsで[Entra IDアプリケーションエクスポートテーブル]を選択します。](../../../resources/images/ms-entra-id-migration/app-export-table_thumb_220_220.png)

![Okta Workflowsでアプリには[移行済み]のステータスが表示されます](../../../resources/images/ms-entra-id-migration/app-status_thumb_220_220.png)