アプリケーションの接続
フローを構築する際、接続を通じてOktaにターゲットアプリケーションとのインタラクションを認可します。アクセスを制御する方法はアプリケーションによって異なります。APIトークンを使用するものもあれば、OAuthスコープを使用するものもあります。アプリケーション内の権限レベルに応じて、ユーザーごとに異なるアクセス レベルが割り当てられます。
Oktaアカウントの認証
Workflowsコンソールで何か作業を始める前に、Oktaアカウントを認証してください。認証は一度だけ必要です。認証を行う際には、Admin ConsoleからWorkflowsコンソールに情報をコピーする必要があるため、Admin Consoleは開いたままにしておいてください。
- 管理コンソールで、に移動します。
- [Okta Workflows OAuth]アプリを選択し、[サイン オン]タブを開きます。このページを開いたまま、ステップ3まで作業を進めます。
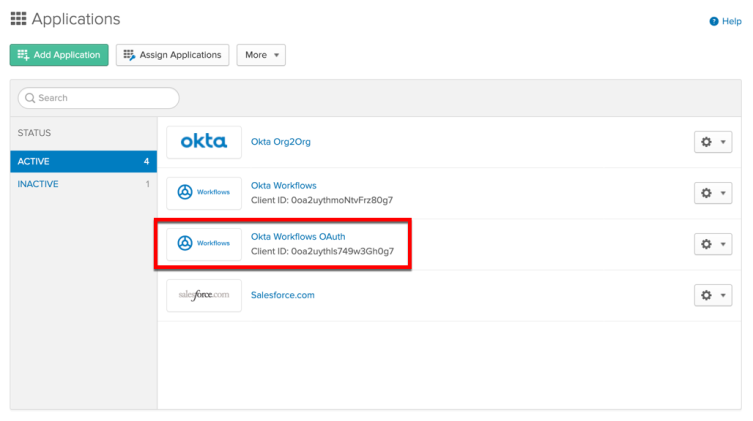
- Admin Consoleでに移動します。
- Workflowsコンソールで[New Connection(新規接続)]をクリックします。
- コネクター リストに表示する表示名を[Connection Nickname(接続のニックネーム)]フィールドに入力します。
- [Domain(ドメイン)]フィールドに、Okta orgのドメインを「http://」と「-admin」なしで入力します。たとえば、URLがhttp://organization-admin.okta.comの場合、ドメインはorganization.okta.comとなります。
- Admin Consoleで、Okta Workflows OAuthアプリからクライアントIDをコピーします。Workflowsコンソールに戻り、[接続]ウィンドウの[Client ID(クライアントID)]フィールドにコピーしたクライアントIDを貼り付けます。
- Admin Consoleで、Okta Workflows OAuthアプリからクライアントシークレットをコピーします。Workflowsコンソールに戻り、[接続]ウィンドウの[Client Secret(クライアントシークレット)]フィールドにコピーしたクライアントシークレットを貼り付けます。
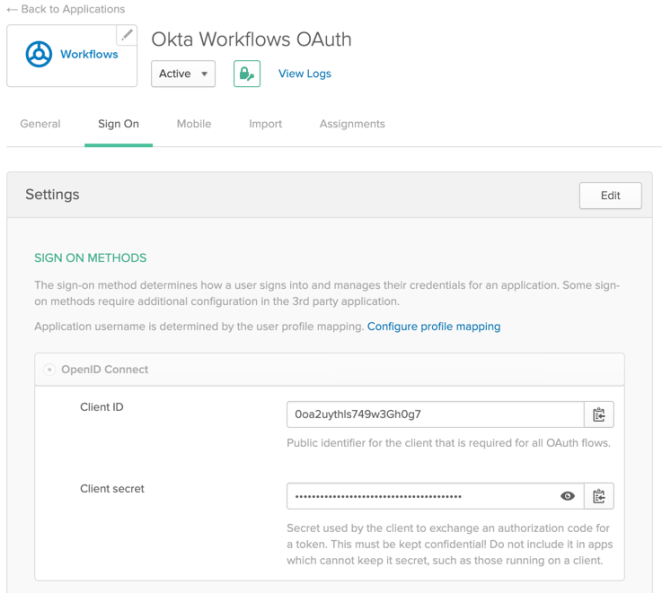
- Workflowsコンソールで[Create(作成)]をクリックします。
他のアプリケーションの接続
Oktaアカウントの認証が完了したら、他のアプリケーションへのフローを構築できます。接続要件はアプリケーションによって異なりますが、複数のアカウント (管理者やエンド ユーザーなど) を作成できるよう、どのアプリケーションでも接続ニックネームが必須となっています。
接続は次の2つの方法で設定できます。
- Workflowsコンソールの[設定]ページで[New Connection(新規接続)]をクリックします。接続するアプリのアイコンをクリックし、必要な情報を入力します。[Need Help?(サポートが必要ですか?)]をクリックすると、このウィンドウにアプリ固有のヘルプが表示されます。
- Workflowsコンソールで[New Flow(新規フロー)]をクリックします。認可されていないアプリのイベントまたはアクションを追加すると、接続するよう促すメッセージがカードに表示されます。[New Connection(新規接続)]をクリックし、必要な情報を入力します。
接続が認証されたら、資格情報を再入力することなく任意のフローにそのアプリを追加できます。イベントかアクションカードを選択する際、使用する接続を選択して[Done(完了)] をクリックします。
接続が失われた場合、このページの手順に従って再認証してください。
