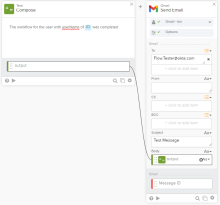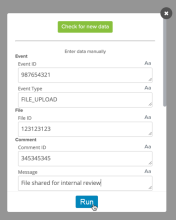フローの構築とテスト
Workflowsコンソールではドラッグアンドドロップインターフェイスを使って独自のフローを構築します。フローの各イベントとアクションは標準搭載のコネクターに対応しているため、コードやAPIを使用しなくても他のアプリケーションと情報をやりとりできます。アプリケーションを接続し、イベントとアクションを指定して情報を入力するだけです。
はじめに
フローを構築する前に次の作業を行います。
-
フローのカードとフィールドについて学習します。「Workflows要素」を参照してください。
-
Oktaコネクターの接続を作成します。「Oktaアカウントの認証」を参照してください。
-
(オプション)フローに他のアプリケーションの接続を作成します。
フローの構築
この手順では、フローの構築に必要な一連の基本コマンドについて説明します。仕組みを理解したら、実際のユースケースで使えるフローをいくつか構築してみてください。Okta Workflowsのユースケースを参照してください。
-
Okta Admin Consoleでに進みます。
-
Workflowsコンソールで、[Flows(フロー)]タブを開きます。
-
フォルダーを作成し、フォルダー名を選択してフォルダーを開きます。
-
[+New Flow(+新規フロー)]をクリックします。
-
最初のカードで[Add Events(イベントの追加)]をクリックします。
-
イベントが発生するアプリを選択し、利用可能なイベントからイベントを選択します。
-
アプリをまだ接続していない場合は、[New Connection(新規接続)]をクリックし、必要な情報を入力します。[Need help?(ヘルプが必要?)]をクリックすると、アプリに固有のヘルプがこのウィンドウに表示されます。
-
すでにアプリに接続していているが、複数のアカウントがある場合は、使用するアカウントを1つ選択します。
-
-
2番目のカードで[Add app action(アプリアクションを追加)]または[Add function(関数を追加)]をクリックします。
-
アクションカードはアプリケーションにコマンドを送信します。イベントが発生するアプリを選択し、利用可能なアクションからアクションを選択します。まだアプリを接続していないときは、接続するよう求められます。疑問符アイコン(
 )をクリックすると、アクションカードに固有のヘルプが表示されます。
)をクリックすると、アクションカードに固有のヘルプが表示されます。 -
関数カードは、データをカードまたは分岐から別の論理フローに移動します。分岐やエラー処理などのロジック関数や、作成カードなどのデータ操作関数を選択できます。HTTPリクエストの実行やJSON文字列の解析を行う高度な関数を選択することもできます。疑問符アイコン(
 )をクリックすると、関数固有のヘルプがコンソールに表示されます。
)をクリックすると、関数固有のヘルプがコンソールに表示されます。
-
-
フローで同じカードの別の同一インスタンスが必要な場合は、カードの下部にある[Duplicate(複製)]オプションを使用します。
-
カード間でデータをマッピングします。あるカードから出力をドラッグして、別のカードの入力にドロップします。この際、フィールド タイプが一致していることを確認してください。
フローを構築しているときに、
 をクリックして任意のカードの機能をテストできます。マッピングに問題がないか確認するには、カードを個別にテストすることをおすすめします。
をクリックして任意のカードの機能をテストできます。マッピングに問題がないか確認するには、カードを個別にテストすることをおすすめします。 -
フローを保存するときは、[Save(保存)]をクリックするか、CTRL+S(Windows)または⌘+S(macOS)のキーボードショートカットを使用します。まだフローに名前を付けていない場合は、ここで名前を付けることができます。
フローのテスト
フローをテストするには2つの方法があります。
-
イベントカードにデータを手動で入力できます。
-
アプリ内でイベントをトリガーできます。
フローが有効になるまで約60秒かかります。フローを保存して有効にしたら、1分間待機してからそれをトリガーします。
データの手動入力
-
Workflowsコンソールで[Run(実行)]をクリックします。
-
[フローを実行]ウィンドウで、カードフィールドにテストデータを手動で入力します。
-
[Run(実行)]をクリックします。コンソールビューにフローの進捗が表示されます。実行に成功したカードの名前フィールドにはチェック マークが表示されます。
-
フローでエラーが発生した場合、詳細を確認し、[Back to Flow(フローに戻る)]をクリックして修正します。
アプリでのフローのトリガー
-
Workflowsコンソールで[Flow is OFF(フローがオフ)]を[ON(オン)]に切り替えます。
-
フローを実行するには、[Run(実行)]ボタンをクリックするか、CTRL+SHIFT+ENTER(Windows)または⌘+SHIFT+ENTER(macOS)のキーボードショートカットを使用します。
フローがイベントカードからトリガーされるときは、フローをアクティブ化するテストイベントを作成できます。
-
Oktaでイベントが発生する場合は、フローをトリガーするアクションを管理コンソールから実行します。たとえば、ユーザーがSalesforceアプリに割り当てられるたびにフローが実行される場合は、に移動し、Salesforceにテストユーザーを割り当てます。
-
イベントが別のアプリケーションからトリガーされる場合は、アプリに移動してアプリからテストイベントをトリガーする必要があります。
-
-
フローの進捗を確認するにはWorkflowsコンソールに戻ります。実行に成功したカードの名前フィールドにはチェック マークが表示されます。
-
フローでエラーが発生した場合は、詳細を確認し、[Back to Flow(フローに戻る)]をクリックして修正します。
実行履歴の確認
過去30日間のすべてのフロー実行のログを[Execution History(実行履歴)]ページで確認します。実行履歴ペインは、完了したOkta Workflowsと進行中のWorkflowsで並べ替えることができます。
実行履歴からレコードを選択すると、フローのすべての実行がWorkflowsコンソールに表示されます。
- [実行の詳細]ウィンドウには、フローの結果、時間、時刻が表示されます。
- 入力フィールドと出力フィールドにはあらかじめ情報が入力されており、各カードの正常な実行にかかった時間が緑のチェック マークの下に表示されます。
- フローが停止した場合、無効なデータを含むカードがエラーとしてマークされます。
- 他のアプリケーションから未加工のエラー情報が提供された場合、デバッグのためにその情報が含まれます。
- フローを有効にした直後にフローをトリガーすると、そのフローが実行履歴に表示されない場合があります。1分待ってから再試行してください。