App sign in issues with Okta FastPass
This page offers some remediation suggestions if you encounter issues when trying to sign in to apps using Okta FastPass.
Should you receive an error message, follow the troubleshooting steps outlined here. After resolving the issue, attempt to sign in to your app again.
If the problem persists, contact your organization's help desk for assistance.
Ensure that your device has the latest version of Okta Verify installed. See Okta Verify release notes.
Generic message
If you receive a Device requirements not set message, your device doesn't meet the security requirements for your org.
Check the Device health page in Okta Verify to see which device conditions might be blocking access to your app.
-
Open Okta Verify on your device.
-
Go to the Device health page:
-
On Android, go to .
-
On iOS, go to .
-
On macOS or Windows, click the gear icon, and then select View device health.
-
-
Identify which security checks failed and follow the instructions to fix the issue.
| Message | What to fix |
|---|---|
|
Outdated operating system version |
Update your operating system to the latest version. |
|
No password set |
Ensure that your device has a password set on the lock screen. |
|
Biometric authentication is not enabled |
Ensure that you can unlock your device with your fingerprint or face recognition. |
|
Disk is not encrypted |
Encrypt your device. |
|
Operating system is rooted or jailbroken |
Reset your device to remove any unofficial versions of the operating system. |
|
Device has hardware keystore |
You may be required to access protected resources from a device that has a built-in hardware-backed keystore. The only remediation for this error is to use a different device. |
After you complete the security remediation steps, if you still can't access your app, contact your organization's help desk for assistance.
Messages in the sign-in window
The remediation steps in the following tables depend on the type of device and the operating system.
If you need more details, refer to the support documentation for your device:
-
Apple Support (for both iOS and macOS)
Android
| Message | Remediation |
|---|---|
|
Update to Android version number |
Update your operating system.
|
|
Enable lock screen |
Enable a lock screen on your device.
|
|
Enable lock screen and biometrics |
Enable fingerprint or facial recognition on your device.
|
| Encrypt your device |
Encrypt your Android device.
|
iOS
| Message | Remediation |
|---|---|
|
Update to iOS version number |
Update your operating system.
|
|
Set a passcode for the lock screen |
Set a passcode for the lock screen of your iOS device.
|
|
Set passcode for lock screen and enable Touch ID or Face ID |
Enable Face ID or Touch ID on your iOS device.
|
macOS
| Message | Remediation |
|---|---|
|
Update to macOS version number |
Update your operating system.
|
|
Set a password for the lock screen |
Enable a lock screen password for your macOS device.
|
|
Turn on FileVault |
Enable FileVault on your macOS device.
|
Windows
| Message | Remediation |
|---|---|
|
Update to Windows version number |
Update your operating system. Windows 10
Windows 11
|
|
Enable Windows Hello for the lock screen |
Enable Windows Hello on your device.
|
|
Encrypt all internal disks with BitLocker |
Encrypt the drives on your device.
|
Local network access permission
Google Chrome has introduced a restriction on the browser's ability to make requests to the user's local network. The browser opens a Local Network Access permission prompt to allow or block a connection to any device on your local network. This change impacts Okta FastPass sign-in attempts using a Chrome or Chromium-based browser.
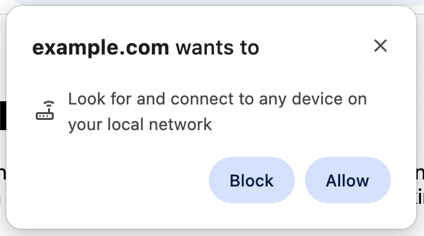
Select Allow.
Okta only connects to a server on the same device. It doesn't look for or connect to other devices on your local network.
Remediation for blocked permission on Chrome
If you already blocked the prompt, follow these steps to change the settings in your Chrome browser:
-
In the address bar, click the Page Actions menu icon next to the URL.
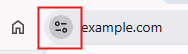
-
Turn on the Local network access toggle to allow the connection.
If you don't see the Local network access setting in your Page Actions menu, go to your Chrome browser settings:
-
Enter chrome://settings/privacy in the Chrome address bar.
-
Go to Site settings. Click the site for the Okta-protected app you want to access.
You may need to click View permissions and data stored across sites if the site isn't listed in the Recent Activity section.
-
Change the Local network access setting to Allow.

-
Reload the page.
See New permission prompt for Local Network Access.
Remediation for blocked permission on Microsoft Edge
For Chromium-based browsers, such as Microsoft Edge, you can manage the permissions in your browser settings.
-
Open Microsoft Edge and go to .
-
Select .
-
Scroll down and select Local network access.
-
Turn on the Ask before accessing (recommended) toggle.
See Control a website's access to the local network in Microsoft Edge.
Related topics
Check the health of your Android device
Check the health of your iOS device
