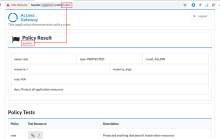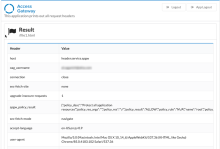テスト用にアプリを構成する
アプリのテストにはアプリヘッダーの検証、ポリシーの検証、その他の一般的なテストの実行が含まれます。シミュレーションを行うとヘッダーフィールドおよびポリシー実行を検証できます。アプリがすべてのURIに対して期待通りに動作していることを検証するには、必ずテストを完了させます。
ヘッダーまたはポリシーのシミュレーションテスト用アプリを構成する
- Access Gateway管理者UIコンソールに進みます。
- [Topology(トポロジ)]タブまたは[Applications(アプリケーション)]タブからアプリを開きます。
- [Settings(設定)]ペインをクリックします。
- [Essentials(基本情報)]タブを展開します。
- [Protected Web Resource(保護されたWebリソース)]の現在値に注意します。
- [Protected Web Resource(保護対象Webリソース)]フィールドの値をコピーして、安全な場所に保存します。デバッグモードをオフにする際にこの値が必要になります。
- [Protected Web Resource(保護対象Webリソース)]フィールドを以下のいずれかの値に変更します:
値 動作 http://header.service.spgw これにより、ヘッダー、クッキー、セッションに関する情報、およびその他の情報が表示されます。 http://policy.service.spgw これにより、アプリポリシーに関する情報が表示されます。 - [Customize(カスタマイズ)]チェックボックスをクリアしてログイン後URLを無効にします。
- [Advanced(詳細設定)]タブを展開します。
- Debug mode(デバッグモード)を有効にします。 デバッグモードを有効にする場合、ダウンロード可能なログファイルも必ず[Debug(デバッグ)]レベルに設定します。アプリデバッグイベントは、ダウンロード可能なログファイルがデバッグレベルのログイベントを生成するように構成されるまで、ダウンロード可能なログファイルで表示されません。「ログの詳細度を管理する」を参照してください。
- [Done(完了)] をクリックします。
ヘッダーベースのアプリをデバッグする場合、既知の静的最適値で属性をテストします。たとえば、動的なIdPベースのフィールドを静的なフィールドに変更する際は既知の最適値を使用します。ポリシーベースのアプリをデバッグする場合、最初にポリシーなしまたはオープンポリシーでテストします。
Access Gateway管理コンソールを使用してログをモニタリングする
- ターミナルを開きます。セキュアシェル(SSH)を使ってAccess Gateway管理者コンソールに接続します。以下はコマンドの例です。
ssh oag-mgmt@gw-admin.<domain.tld>
ssh oag-mgmt@gw-admin.mysite.myco.com
- Access Gateway管理者コンソールにサインインします。
- [4 - Monitoring(4 - モニタリング)]を入力します。
- [2 - Enable Debug(2 - デバッグを有効にする)]を入力します。
- [1 - Monitor logs(1 - ログをモニタリング)]を入力します。ログメッセージが表示されます。すべてのモニタリングおよび関連するコマンドの完全なリストについては、「モニタリング」を参照してください。
- Access Gateway管理者UIコンソールに戻り、ログを調べるアプリを実行します。
- ログの表示を終了するには[Ctrl]-[c]を入力します。
- [2 - Disable debug(2 - デバッグを無効にする)]を入力します。
ログメッセージは、デバッグログの記録レベルで迅速に生成されます。ロギングの確認が終了したらデバッグロギングを必ず無効にしてください。そうしない場合、ディスク容量が不足することがあります。
ポリシーをテストする
- [Applications(アプリケーション)]タブを選択します。
- アプリが含まれる行で、をクリックします。
- 必要に応じてサインインします。
- ポリシーベースのテストの場合は、URLを更新して適切なパスを追加し、リクエストを再送信します。次の例では/publicパスを追加します。
ヘッダーをテストする
- [Applications(アプリケーション)]タブを選択します。
- ヘッダーアプリが含まれる行で、をクリックします。
- 必要に応じてサインインします。
- Access Gateway管理コンソールでエラーまたはログイベントを確認します。
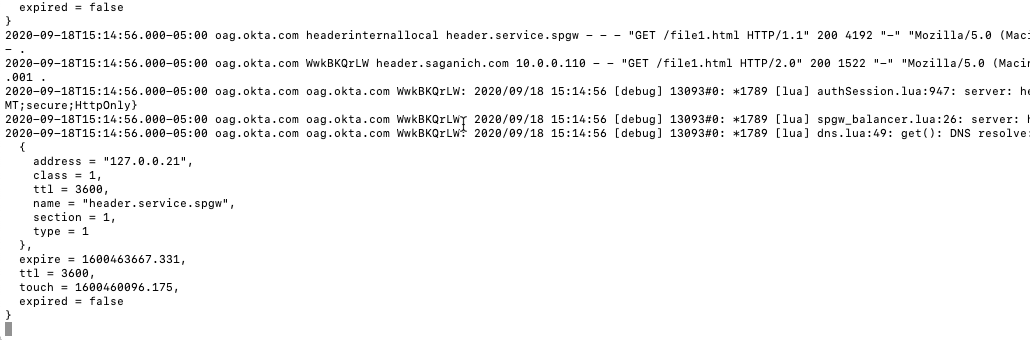
- テストの結果を調べます。
[Debug(デバッグ)]モードが本番環境のアプリでアクティブになっていると、パフォーマンスに影響を及ぼす可能性があります。完了したら、常に[Protected Web Resource(保護されたWebリソース)]フィールドをリセットし、[Debug(デバッグ)]モードを非アクティブ化に切り替えます。
デバッグモードを無効にする
コマンドラインのデバッグステートメントを表示する
- Access Gateway管理コンソールに移動します。
- ログの表示を終了するには[Ctrl]-[c]を入力します。
- [3 - Disable debug(3 - デバッグを無効にする)]を入力します。
- コマンドラインコンソールを終了します。
アプリのデバッグが有効になっている
- Access Gateway管理者UIコンソールに進みます。
- テストするアプリに移動します。
- [Setting(設定)]タブを展開します。
- [Essentials(基本情報)]タブを展開します。
- [Protected Web Resource(保護されたWebリソース)]フィールドを元の値に返します。
- [Advanced(詳細設定)]タブを展開します。
- [Debug(デバッグ)]トグルを [Disable(無効にする)]に設定します。
- 変更を保存します。