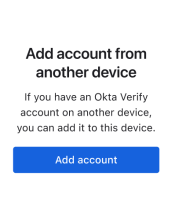Bluetoothを使ってmacOSデバイスに既存のOkta Verifyアカウントを追加する
Okta Verifyをすでに利用していて、別のデバイスでも認証に同じアカウントを使いたいときは、Bluetoothを使ってデバイスを同期させます。これにより、エンドユーザーダッシュボードにサインインすることなく別のデバイスに既存のOkta Verifyアカウントを直接追加できます。
はじめに
-
最新バージョンのOkta Verifyを使用します。App Storeでアップデートを確認します。
-
新しいデバイスでは、生体認証を有効にする必要があります。設定アプリを調べて確認してください。
-
新旧両方のデバイスにBluetoothが搭載され、オンになっていることを確認します。
-
古いデバイスでOkta Verifyを開き、アカウントに警告やエラーがないことを確認します。「AndroidデバイスでOkta Verifyアカウントの問題を解決する」または「iOSデバイスでOkta Verifyアカウントの問題を解決する」を参照してください。
このタスクを開始する
-
すでにOkta Verifyアカウントがあるデバイスで手順を開始します。Okta Verifyを開き、新しいデバイスのセットアップに必要なコードを生成します。デバイスの種類別の手順に従います。
Android
-
アカウントをタップします。
-
[アカウントの詳細]ページで[Add account to another device(別のデバイスにアカウントを追加する)]をタップし、指示に従います。
iOS
macOS
Windows
-
アカウントをタップまたはクリックします。
-
[Add Account to Another Device(別のデバイスにアカウントを追加する)]をタップまたはクリックし、指示に従います。
QRコードと、数値と文字のコードが表示されます。これを簡単に利用できるようにしておいてください。後でコードが求められます。
-
-
新しいmacOSデバイスにOkta Verifyをインストールします。
-
アプリを開き、[別のデバイスのアカウントを追加する]に移動します。
-
[Add account(アカウントを追加する)]をクリックします。
-
Okta VerifyがBluetooth接続を使って別のデバイスからアカウントを追加できるようにするには、[Allow(許可)]をクリックします。Bluetoothがまだ有効化されていない場合、権限が付与されていればOkta Verifyが代わりにこれをオンにします。「Okta VerifyがBluetoothの使用を求めています」というメッセージが表示されたら、[OK]をクリックします。[Bluetoothが有効化されます]ページで[Got it(了解)]をクリックします。
-
アカウントをセットアップします。このステップでは、最初のステップでOkta Verifyが生成したコードが必要になります。表示された8桁のコードをもう一方のデバイスに入力します。アカウントのセットアップに成功すると、6桁のPINが表示されます。
-
適切なデバイスとペアリングしていることを確認します。新しいデバイスのOkta Verifyに表示された6桁のPINを、もう一方のデバイスのOkta Verifyに入力します。PINが正しければ、確認メッセージが表示されます。
他人から教えられたPINを入力しないでください。
- アカウントのセットアップに成功すると、新しいデバイスのOkta Verifyに確認メッセージが表示されます。
これでmacOSデバイス上のOkta Verifyを認証に利用できるようになります。